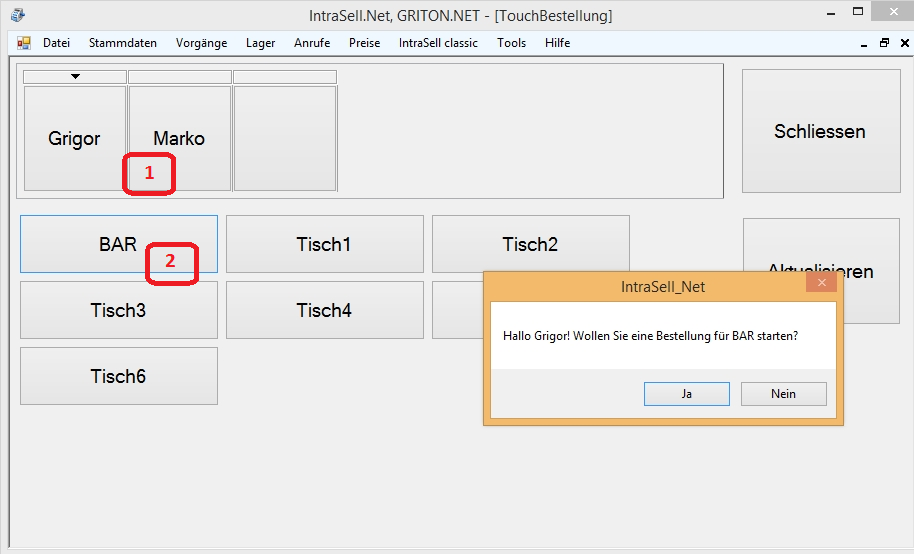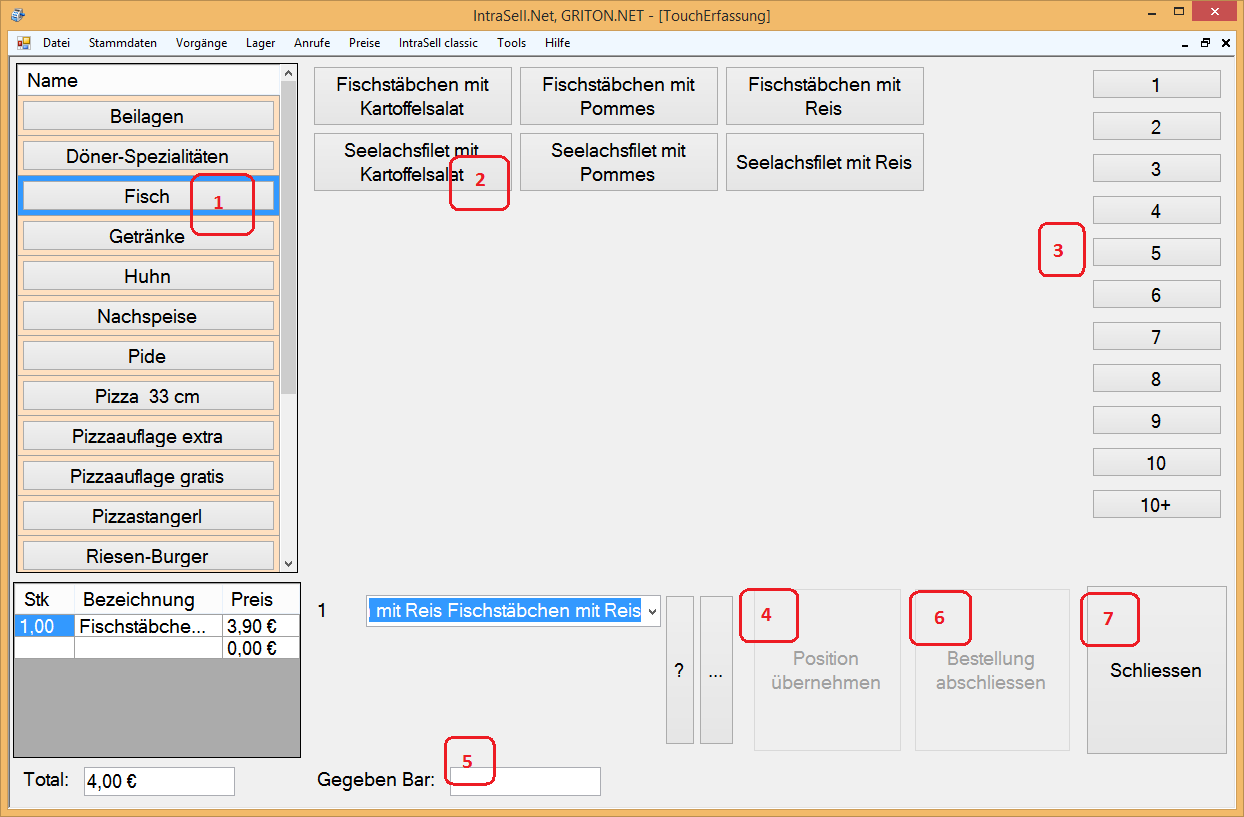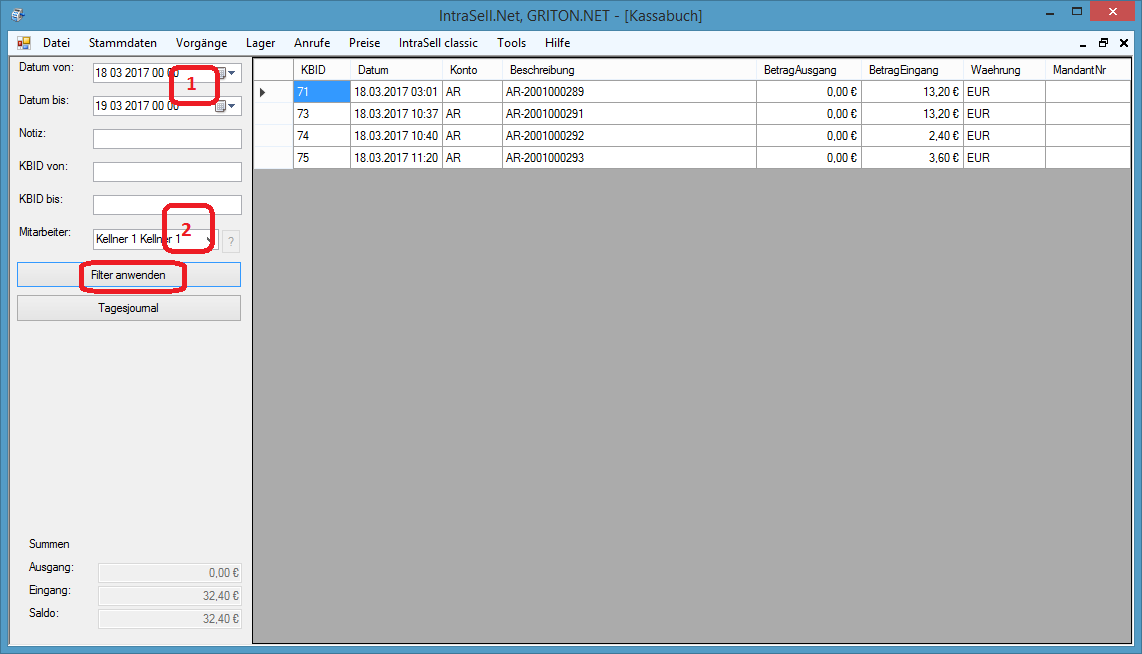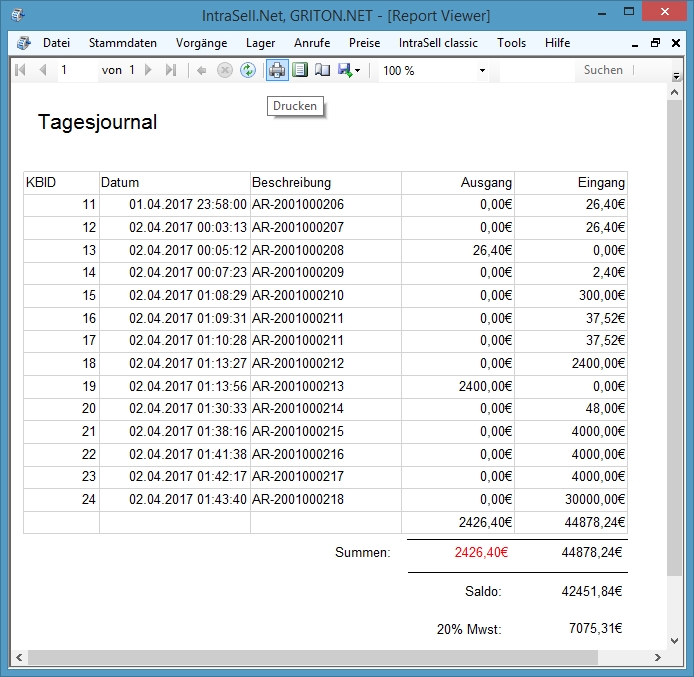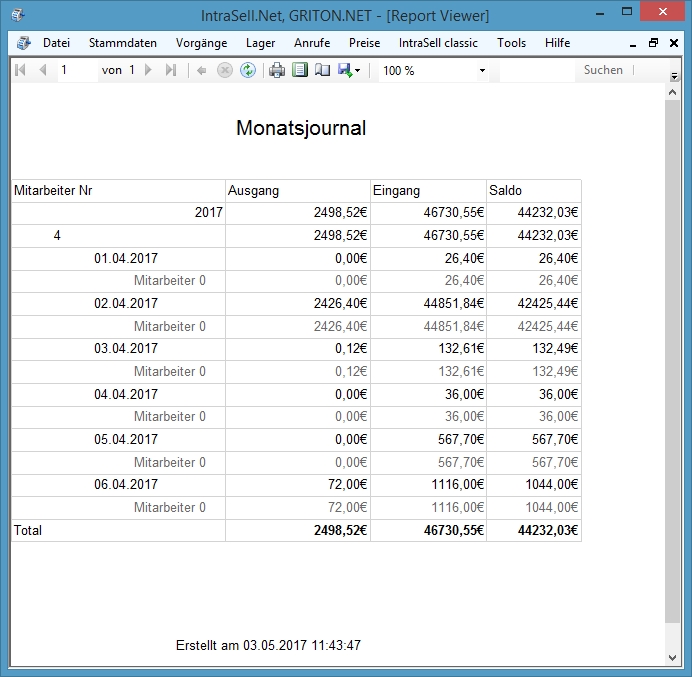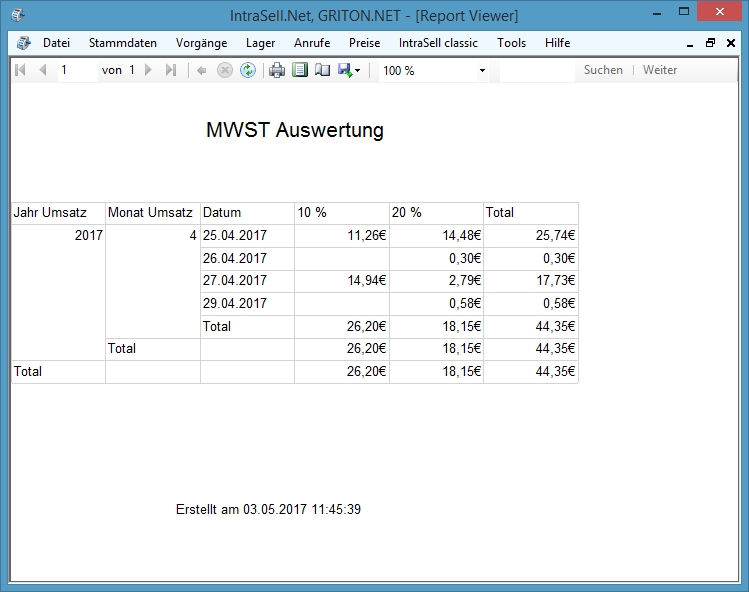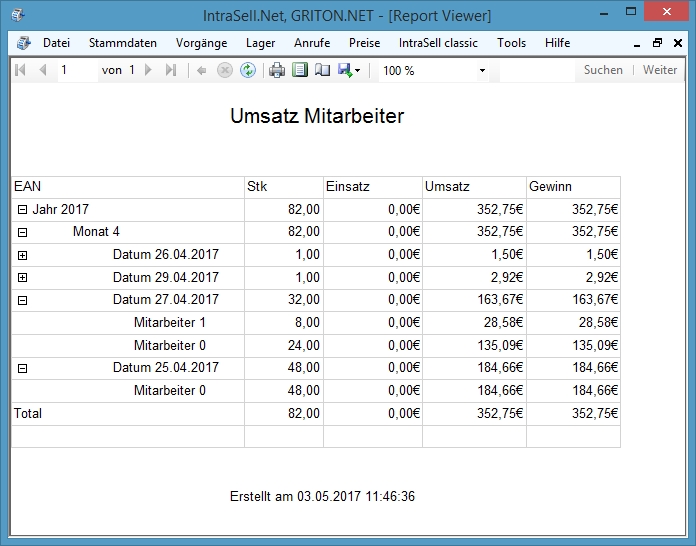Restaurant: Unterschied zwischen den Versionen
Grigor (Diskussion | Beiträge) |
Grigor (Diskussion | Beiträge) |
||
| (9 dazwischenliegende Versionen desselben Benutzers werden nicht angezeigt) | |||
| Zeile 1: | Zeile 1: | ||
| − | = Restaurant - Barverkauf mit Touchscreen = | + | = Restaurant - Barverkauf mit Touchscreen - Easy Kassa = |
IntraSell unterstützt Touch Screens. In diesem Fall ist eine erleichterte Bedienung mit dem Touch möglich und der Ablauf ist etwas ein anderer zu dem Ablauf am PC ohne Touch Screen. | IntraSell unterstützt Touch Screens. In diesem Fall ist eine erleichterte Bedienung mit dem Touch möglich und der Ablauf ist etwas ein anderer zu dem Ablauf am PC ohne Touch Screen. | ||
{toc} | {toc} | ||
| − | + | ||
== Vorbereitung == | == Vorbereitung == | ||
* Mitarbeiter anlegen - die Mitarbeiter sind die Kassabediener | * Mitarbeiter anlegen - die Mitarbeiter sind die Kassabediener | ||
| Zeile 9: | Zeile 9: | ||
* Kunden anlegen, im Feld Name "Tisch" eintragen. | * Kunden anlegen, im Feld Name "Tisch" eintragen. | ||
| + | == Anmelden am Touch Screen == | ||
| + | |||
| + | * Hier ist nur eine Nummerische Eingabe möglich. | ||
| + | Benutzer Name und Login sollten für jeden Kassa-Mitarbeiter aus Nummern bestehen. | ||
| + | |||
| + | Schritte: | ||
| + | 1. Benutzername anklicken und Ziffernblock benutzen um Name einzugeben. | ||
| + | 2. Passwort anklicken und Ziffernblock benutzen um Passwort einzugeben. "OK" klicken (egal welches) | ||
| − | == Schritte für Bestellvorgang mit Kassaabschluss | + | [[File:Touch Anmelden.png]] |
| + | |||
| + | == Bildschirm sperren am Touch Screen == | ||
| + | * Benutzen Sie Button "Abmelden" am Dashboard. Diese Aktion sperrt den Bildschirm. | ||
| + | |||
| + | |||
| + | |||
| + | |||
| + | == Schritte für Bestellvorgang mit Kassaabschluss == | ||
1. START (IntraSell ist offen) | 1. START (IntraSell ist offen) | ||
2. Button "Offene Bestellungen" im Dashboard klicken | 2. Button "Offene Bestellungen" im Dashboard klicken | ||
| − | + | ||
| + | [[File:Touch_OffeneBestellungen.png]] | ||
| + | |||
3. Mitarbeiter wählen | 3. Mitarbeiter wählen | ||
| Zeile 22: | Zeile 40: | ||
6. Weiter mit Button Touch | 6. Weiter mit Button Touch | ||
| + | |||
| + | [[File:Touch_Erfassung.png]] | ||
7. Produktkategorie wählen | 7. Produktkategorie wählen | ||
| Zeile 33: | Zeile 53: | ||
11. Weiter mit dem nächsten Produkt | 11. Weiter mit dem nächsten Produkt | ||
| − | |||
| − | + | 12. Bar-gegeben Betrag erfassen | |
| + | |||
| + | [[File:Touch_Erfassung.png]] | ||
| − | + | 13. "Bestellung abschließen" klicken | |
| − | + | 14. Im Barvorgang Formular die Eingaben prüfen und "Abschließen klicken" | |
| − | + | 15. ENDE | |
== Schritte für Barrechnung mit Touch == | == Schritte für Barrechnung mit Touch == | ||
| Zeile 53: | Zeile 74: | ||
5. ENDE | 5. ENDE | ||
| + | |||
| + | |||
| + | == Schritte Rechnung stornieren == | ||
| + | 1. START (IntraSell ist offen) | ||
| + | |||
| + | 2. Button "Abschluss/Storno/Rabatt" | ||
| + | |||
| + | Hie gibt es Zwei Möglichkeiten: | ||
| + | |||
| + | 3.A Button "Storno letzter Beleg" | ||
| + | |||
| + | Diese Funktion storniert den letzten Beleg der abgeschossen und ausgedruckt wurde. | ||
| + | Eine Bestätigungsmeldung wird angefordert. | ||
| + | |||
| + | 3.B Button "Storno aktueller Beleg" | ||
| + | |||
| + | Diese Funktion storniert den gerade geladenen Beleg. | ||
| + | Beleg kann zuvor der Liste Dashboard->"Vorgansliste" geladen werden. | ||
| + | Eine Bestätigungsmeldung wird angefordert. | ||
| + | |||
| + | 4. ENDE | ||
| + | |||
| + | == Schritte eine Position stornieren / gutschreiben == | ||
| + | |||
| + | 1. Sie gehen wir beim Erstellen einer Rechnung vor . | ||
| + | |||
| + | 2. Checkbox "Reduzieren" klicken. | ||
| + | |||
| + | 3. "2" klicken damit die Menge "-1" beim Produkt erscheint. Ggf. weiter reduzieren. | ||
| + | |||
| + | 4. Bezahlung NUR BAR Möglich. | ||
| + | |||
| + | 5. Button "Abschliessen": | ||
| + | Lagereingang wird verbucht. Kassaausgang wird verbucht. | ||
| + | |||
| + | 6. ENDE | ||
| + | |||
| + | [[File:StornoPosition.jpg]] | ||
| + | |||
| + | == Kassa-Abschluss am Touch Screen == | ||
| + | |||
| + | 1. Kassabuch/Kassenbuch ist erreichbar über Dashboard Button "Kassabuch" oder Menüpunkt Vorgänge-> Kassabuch; | ||
| + | |||
| + | 2. Datum und Mitarbeiter wählen; | ||
| + | |||
| + | 3. Button "Filter" | ||
| + | |||
| + | [[File:Touch Kassabuch.png]] | ||
| + | |||
| + | == Kassabuch Reports == | ||
| + | |||
| + | Kassabuch Tagesauswertung | ||
| + | [[File:Tagesbuch.jpg]] | ||
| + | |||
| + | Kassabuch Monatsjournal | ||
| + | [[File:Monatsjournal.jpg]] | ||
| + | |||
| + | Mwst Auswertung | ||
| + | [[File:MwstAuswertung.jpg]] | ||
| + | |||
| + | Umsatz je Mitarbeiter | ||
| + | [[File:UmsatzMitarbeiter.jpg]] | ||
| + | |||
| + | == Alte Rechnung Ausdrucken == | ||
| + | Siehe [http://www.griton.net/wiki/index.php/Registrierkasse#alte_Rechnung_drucken] | ||
Aktuelle Version vom 31. Oktober 2017, 10:45 Uhr
Inhaltsverzeichnis
- 1 Restaurant - Barverkauf mit Touchscreen - Easy Kassa
- 1.1 Vorbereitung
- 1.2 Anmelden am Touch Screen
- 1.3 Bildschirm sperren am Touch Screen
- 1.4 Schritte für Bestellvorgang mit Kassaabschluss
- 1.5 Schritte für Barrechnung mit Touch
- 1.6 Schritte Rechnung stornieren
- 1.7 Schritte eine Position stornieren / gutschreiben
- 1.8 Kassa-Abschluss am Touch Screen
- 1.9 Kassabuch Reports
- 1.10 Alte Rechnung Ausdrucken
Restaurant - Barverkauf mit Touchscreen - Easy Kassa
IntraSell unterstützt Touch Screens. In diesem Fall ist eine erleichterte Bedienung mit dem Touch möglich und der Ablauf ist etwas ein anderer zu dem Ablauf am PC ohne Touch Screen.
{toc}
Vorbereitung
- Mitarbeiter anlegen - die Mitarbeiter sind die Kassabediener
- Produktkategorien anlegen mit Produkten
- Kunden anlegen, im Feld Name "Tisch" eintragen.
Anmelden am Touch Screen
- Hier ist nur eine Nummerische Eingabe möglich.
Benutzer Name und Login sollten für jeden Kassa-Mitarbeiter aus Nummern bestehen.
Schritte: 1. Benutzername anklicken und Ziffernblock benutzen um Name einzugeben. 2. Passwort anklicken und Ziffernblock benutzen um Passwort einzugeben. "OK" klicken (egal welches)
Bildschirm sperren am Touch Screen
- Benutzen Sie Button "Abmelden" am Dashboard. Diese Aktion sperrt den Bildschirm.
Schritte für Bestellvorgang mit Kassaabschluss
1. START (IntraSell ist offen)
2. Button "Offene Bestellungen" im Dashboard klicken
3. Mitarbeiter wählen
4. Kunde (Tisch wählen)
5. Falls keine Bestellung die Frage mit Ja Beantworten
6. Weiter mit Button Touch
7. Produktkategorie wählen
8. Produkt wählen
9. Anzahl Stk wählen (Ziffernbuttons Rechts)
10. Button "Position übernehmen"
11. Weiter mit dem nächsten Produkt
12. Bar-gegeben Betrag erfassen
13. "Bestellung abschließen" klicken
14. Im Barvorgang Formular die Eingaben prüfen und "Abschließen klicken"
15. ENDE
Schritte für Barrechnung mit Touch
1. START (IntraSell ist offen)
2. Button "Barrechnung"
3. Button "Touch" - die Fragen mit Ja beantworten
4. Weiter mit Schritt 7 von oberen Prozess
5. ENDE
Schritte Rechnung stornieren
1. START (IntraSell ist offen)
2. Button "Abschluss/Storno/Rabatt"
Hie gibt es Zwei Möglichkeiten:
3.A Button "Storno letzter Beleg"
Diese Funktion storniert den letzten Beleg der abgeschossen und ausgedruckt wurde. Eine Bestätigungsmeldung wird angefordert.
3.B Button "Storno aktueller Beleg"
Diese Funktion storniert den gerade geladenen Beleg. Beleg kann zuvor der Liste Dashboard->"Vorgansliste" geladen werden. Eine Bestätigungsmeldung wird angefordert.
4. ENDE
Schritte eine Position stornieren / gutschreiben
1. Sie gehen wir beim Erstellen einer Rechnung vor .
2. Checkbox "Reduzieren" klicken.
3. "2" klicken damit die Menge "-1" beim Produkt erscheint. Ggf. weiter reduzieren.
4. Bezahlung NUR BAR Möglich.
5. Button "Abschliessen":
Lagereingang wird verbucht. Kassaausgang wird verbucht.
6. ENDE
Kassa-Abschluss am Touch Screen
1. Kassabuch/Kassenbuch ist erreichbar über Dashboard Button "Kassabuch" oder Menüpunkt Vorgänge-> Kassabuch;
2. Datum und Mitarbeiter wählen;
3. Button "Filter"
Kassabuch Reports
Alte Rechnung Ausdrucken
Siehe [1]