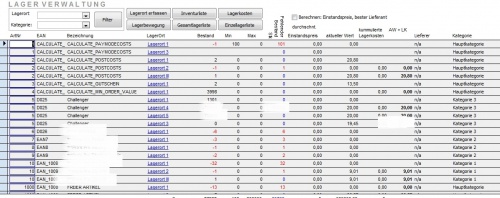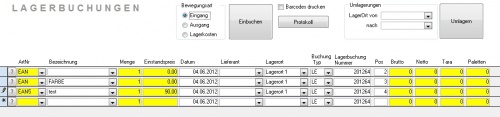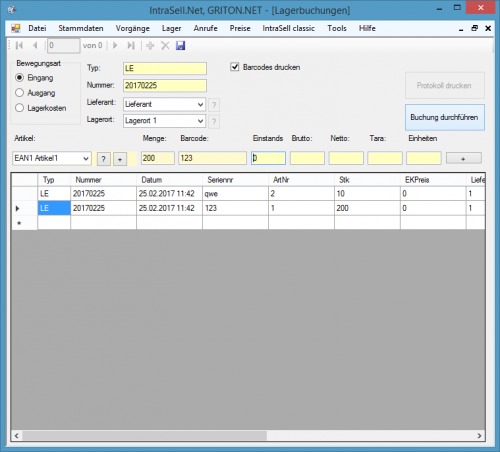Lager: Unterschied zwischen den Versionen
Zur Navigation springen
Zur Suche springen
Grigor (Diskussion | Beiträge) |
Grigor (Diskussion | Beiträge) |
||
| Zeile 18: | Zeile 18: | ||
= Lagerbuchungen = | = Lagerbuchungen = | ||
Menu: Hauptmenü -> Lagerbuchungen | Menu: Hauptmenü -> Lagerbuchungen | ||
| − | + | ||
Hier können Sie Lagerbuchungen vornehmen. | Hier können Sie Lagerbuchungen vornehmen. | ||
Info: mit dem Abschluss einer Rechnung werden auch Lagerbuchungen erstellt. | Info: mit dem Abschluss einer Rechnung werden auch Lagerbuchungen erstellt. | ||
| Zeile 32: | Zeile 32: | ||
= Lagerbuchung in IntraSell.Net = | = Lagerbuchung in IntraSell.Net = | ||
Menu: Hauptmenü -> Lager -> Lagerbuchungen | Menu: Hauptmenü -> Lager -> Lagerbuchungen | ||
| + | Relevant: [[Barrechnung]] | ||
Vorgehensweise Lagerbuchung: | Vorgehensweise Lagerbuchung: | ||
#START | #START | ||
Version vom 25. Februar 2017, 13:29 Uhr
- summary Lagerverwaltung, Lagerbuchungen
Inhaltsverzeichnis
Einführung
Mit IntraSell können Sie unbegrenzt viele Lagerplätze verwalten.
Lagerverwaltung
Hauptmenü -> Lagerverwaltung
Hier können Sie den aktuellen Lagerstand prüfen.
Lagerbuchungen
Menu: Hauptmenü -> Lagerbuchungen
Hier können Sie Lagerbuchungen vornehmen. Info: mit dem Abschluss einer Rechnung werden auch Lagerbuchungen erstellt.
* Artikel wählen * Stückzahl kontrollieren * Protokoll drucken (optional) * Buchung vornehmen
Lagerbuchung in IntraSell.Net
Menu: Hauptmenü -> Lager -> Lagerbuchungen Relevant: Barrechnung Vorgehensweise Lagerbuchung:
- START
- Bewegunsart: Eingang oder Ausgang
- Typ und Nummer werden automat. generiert
- Lieferant wählen
- Lagerort wählen
- In Feld Artikel positionieren:
- Hier Entweder einen Artikel wählen
- oder Mit dem Scanner einen Barcode scannen
- Artikel wird automatisch erkannt falls bereits so ein Barcode benutzt wurde
- Falls Artikel nicht erkannt wird dann Artikel manuel wählen und in Feld Barcode erneut den Barcode scannen.
- Menge erfassen und ENTER oder mit Tab für Gewicht usw.
- Optional Gewichte und Einheiten eintragen.
- "Barcodes drucken" selektieren um Barcodes zu generieren
- Save drucken (falls Sie die Eingaben speichern wollen und später weiter machen)
- Buchung durchführen
- ENDE
Beispiel
- Eingang
- Lieferant
- Lagerort 1
- Artikel 1
- Artikel EAN1
- Barcode:abcd1234567890
- Menge 100 - ENTER
- Artikel 2
- Artikel EAN2
- Barcode:xyz1234567890
- Menge 3 - ENTER
- Artikel 3 - Neuanlage
- mit + Artikelmaske starten udn Artikel anlegen
- Artikel EAN3
- Barcode:asd1234567890
- Menge 5 - ENTER