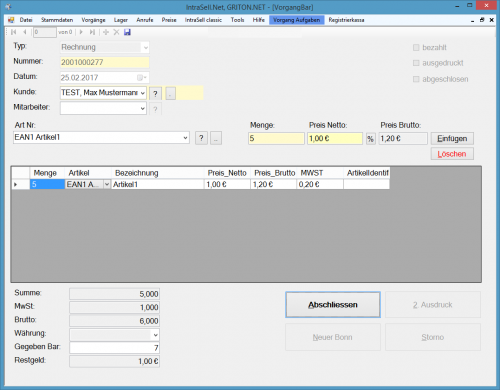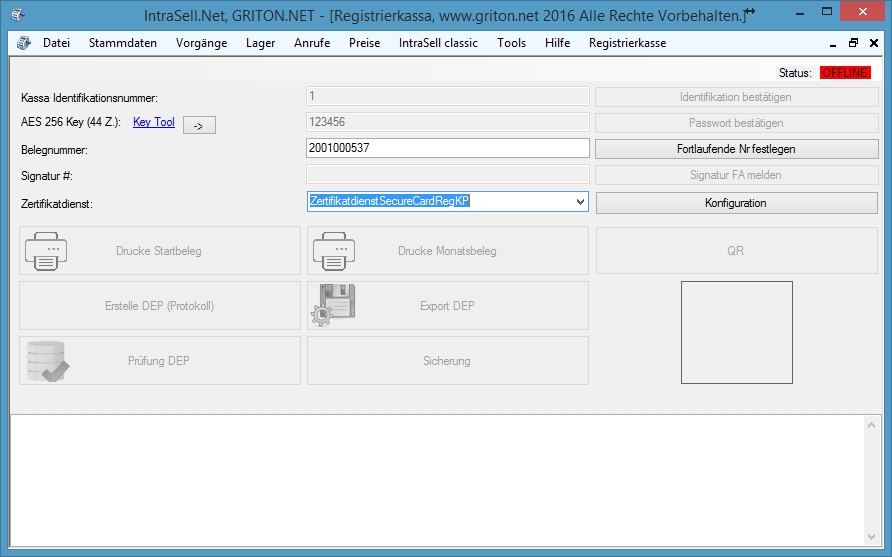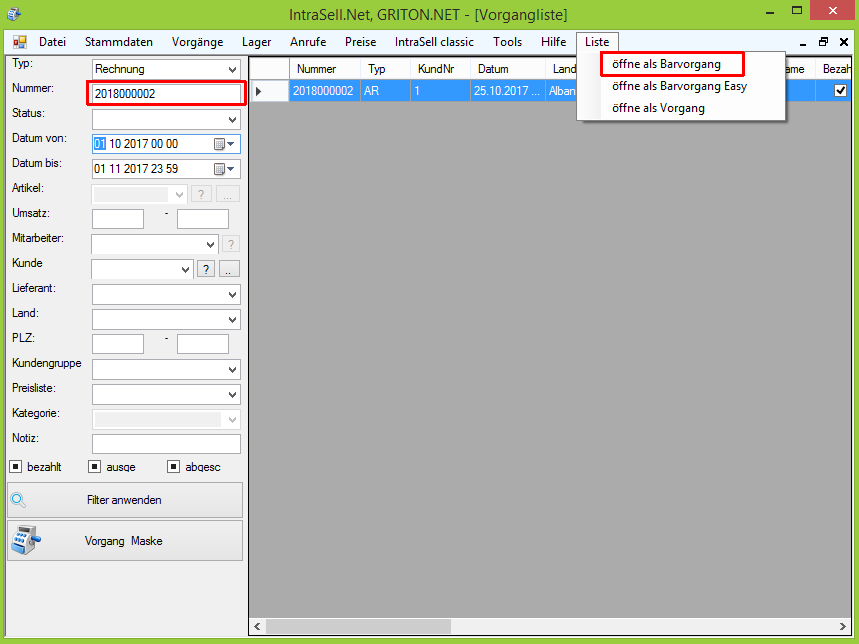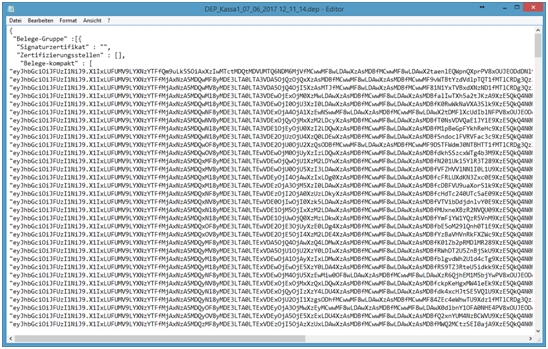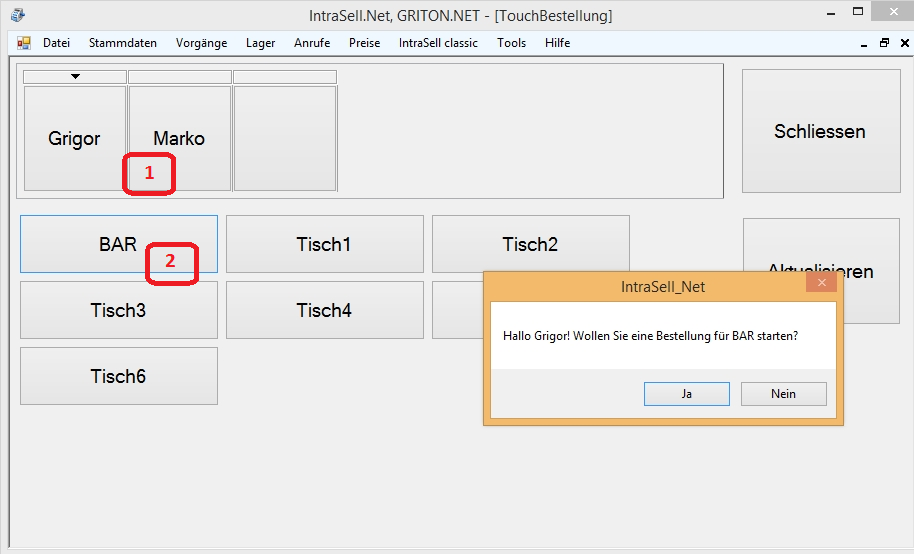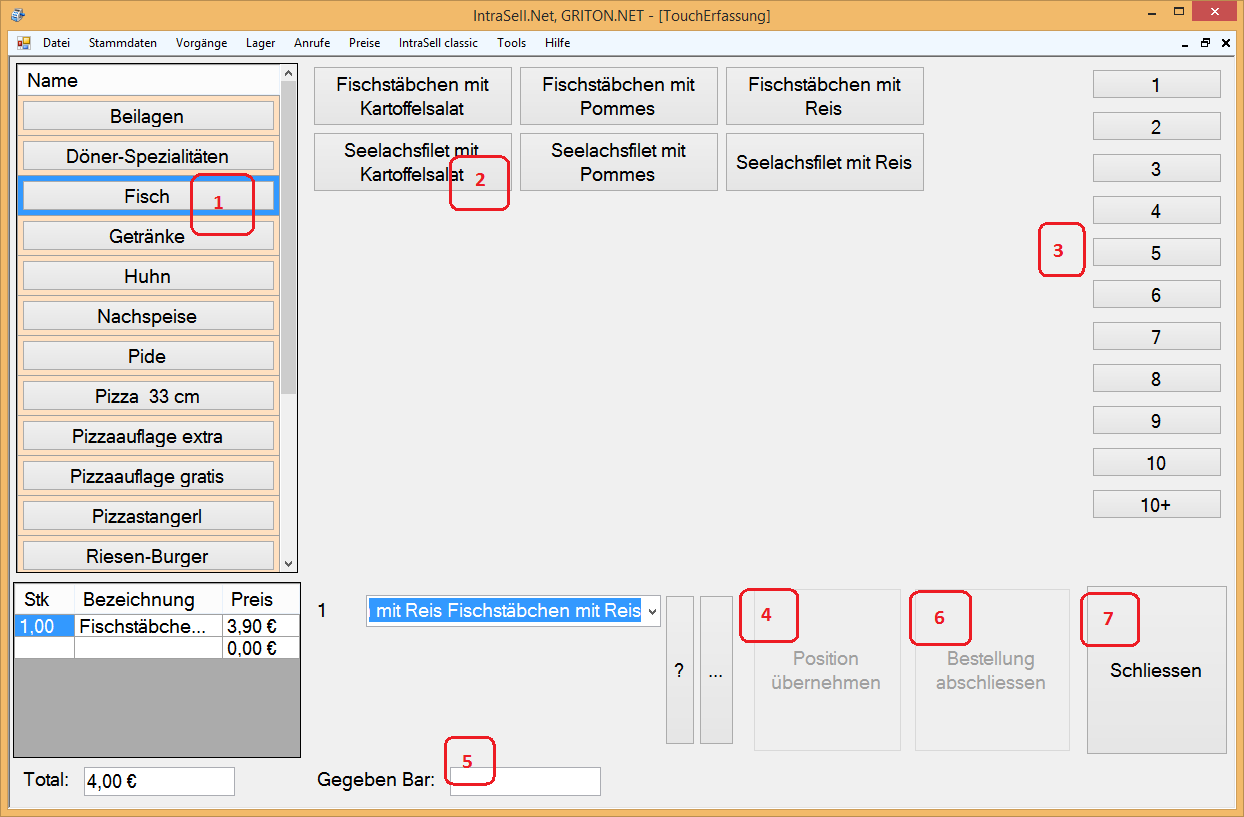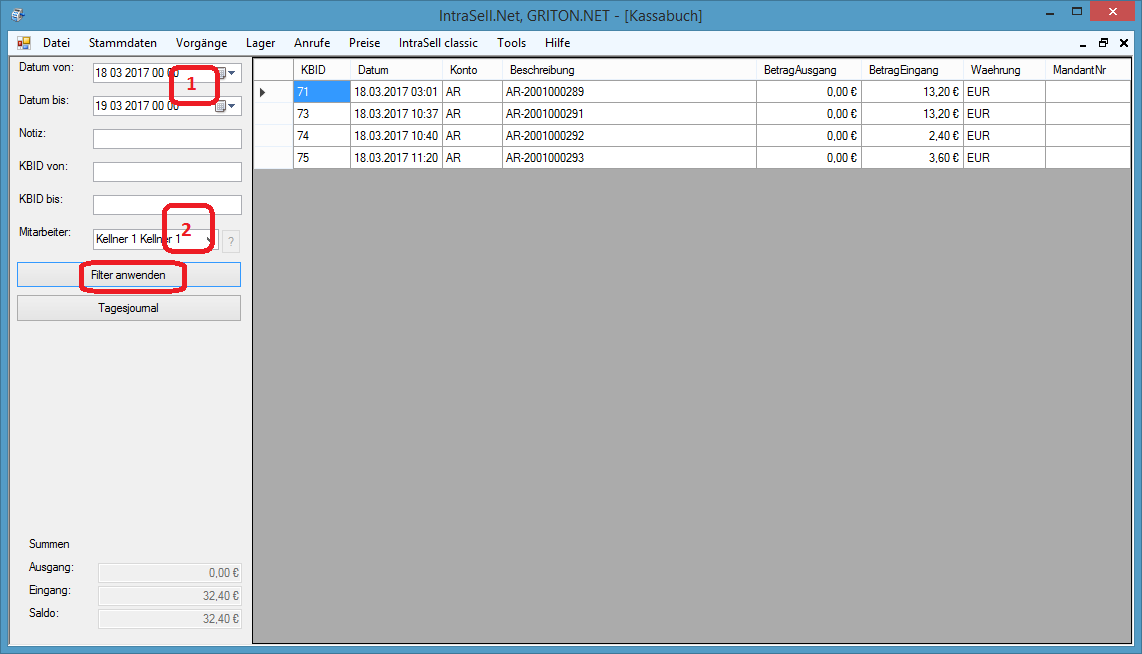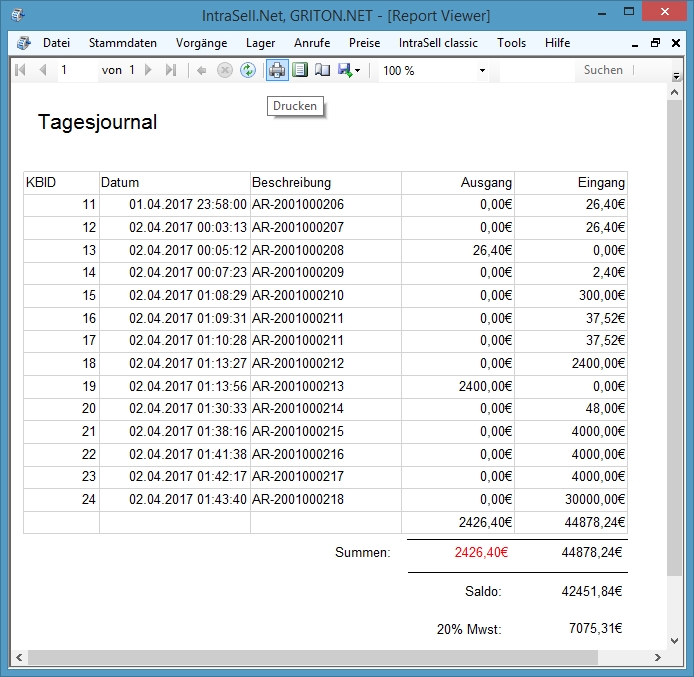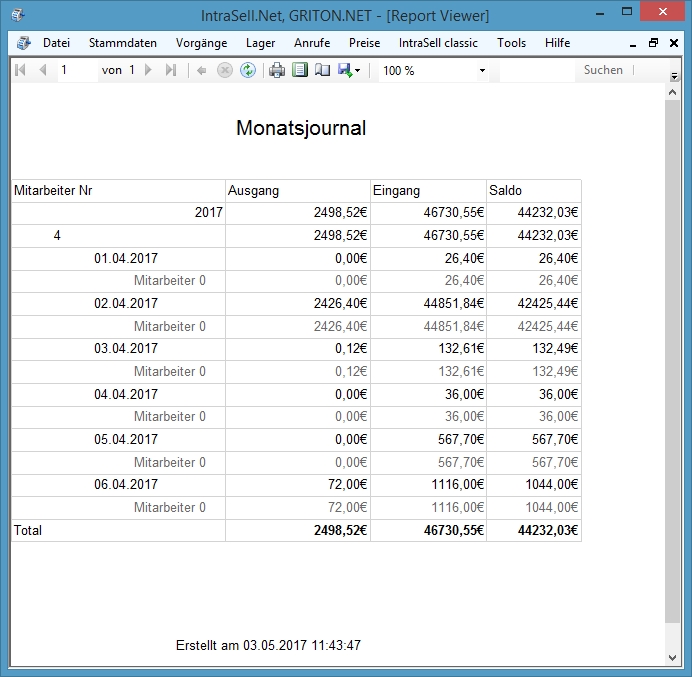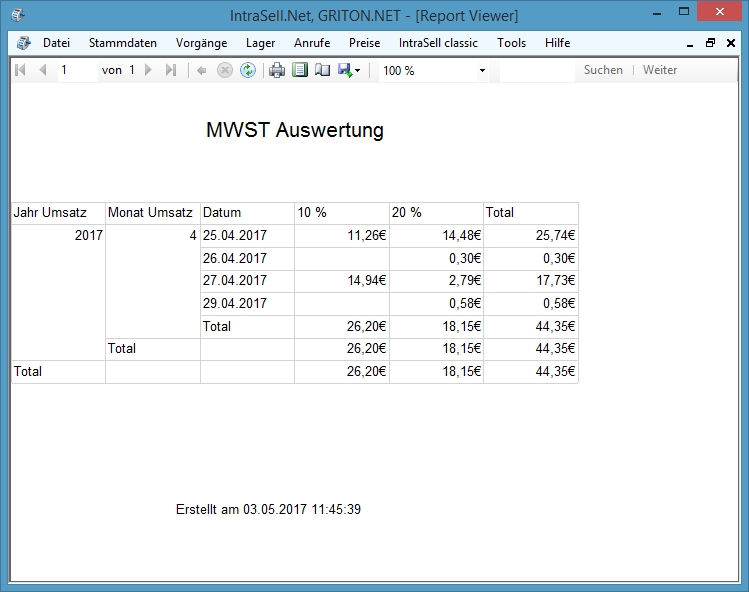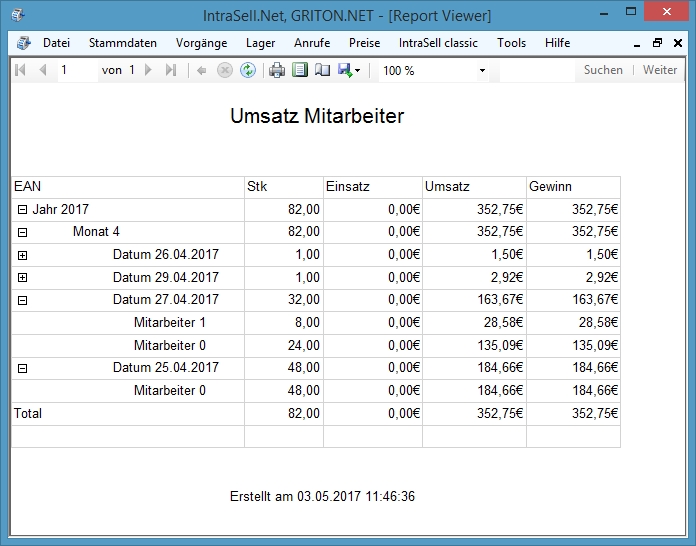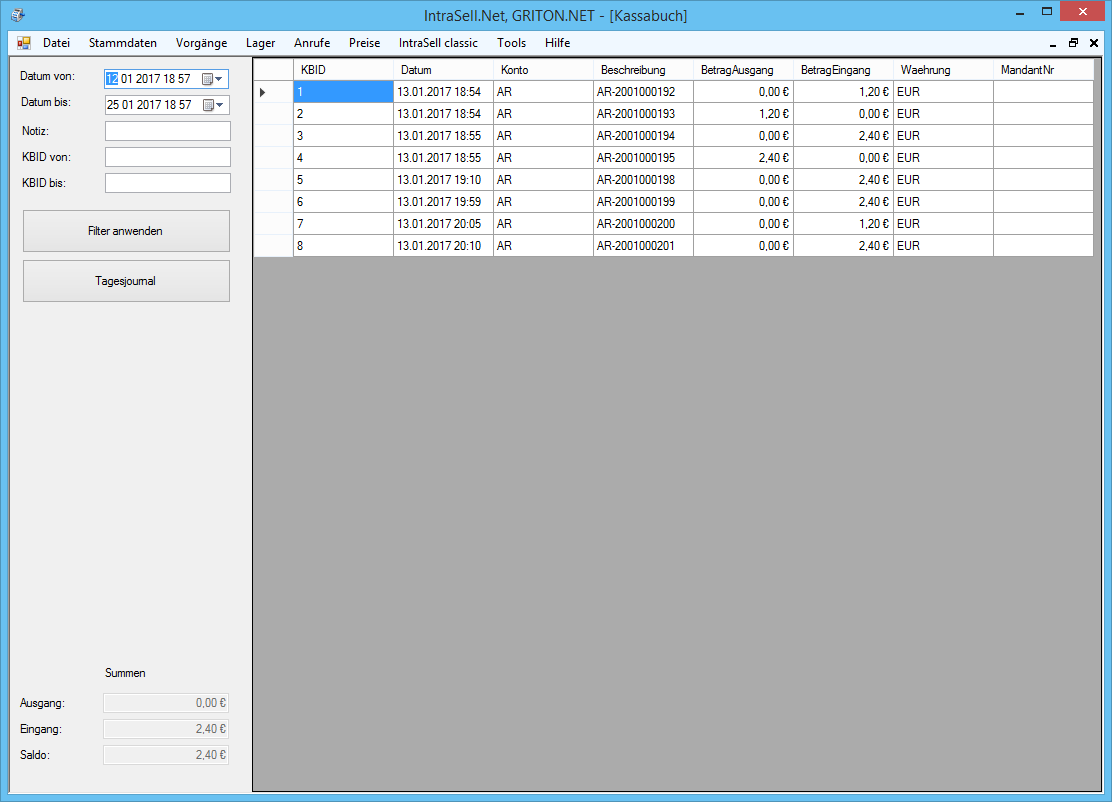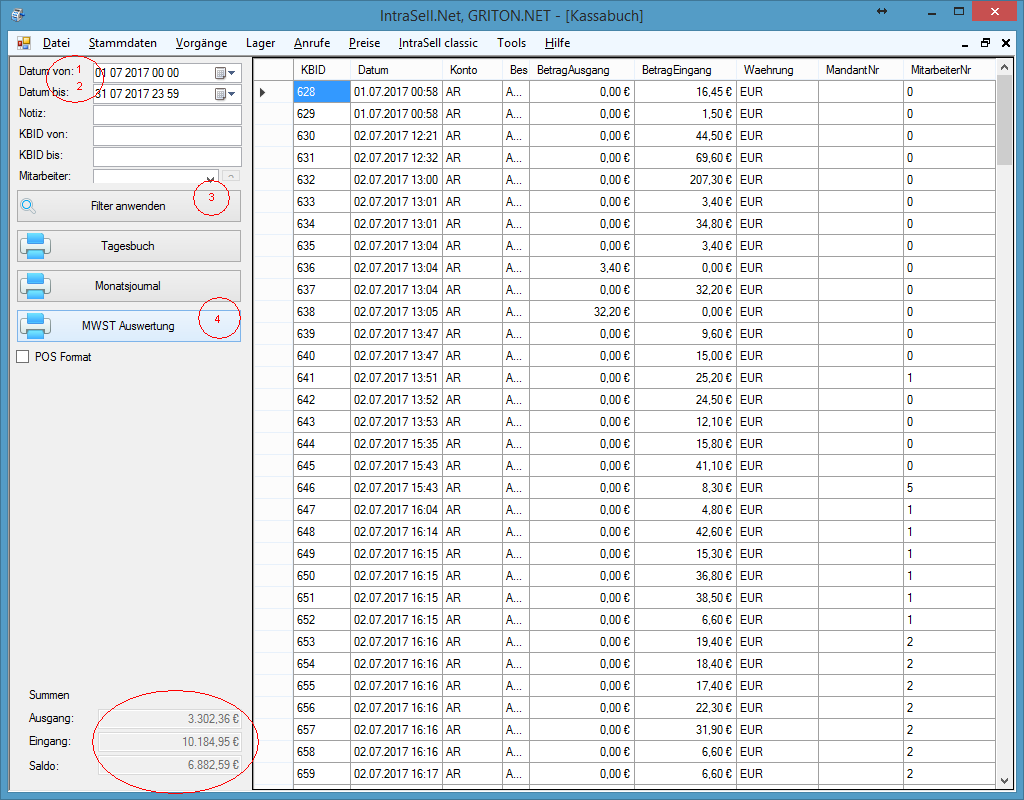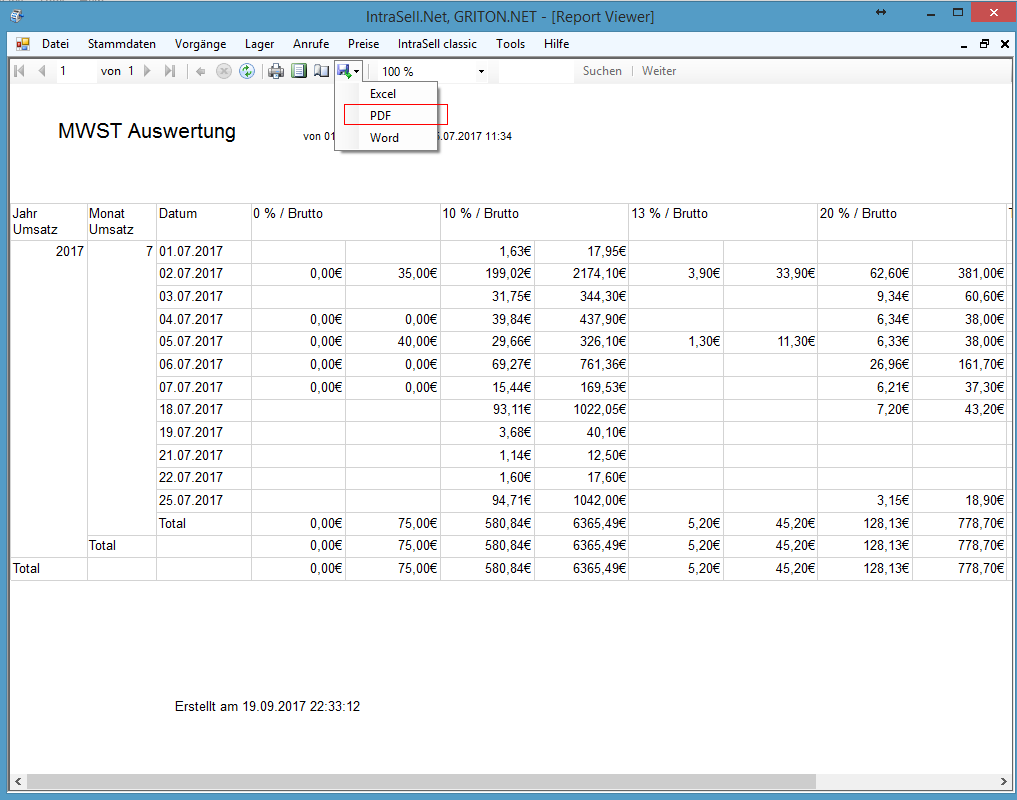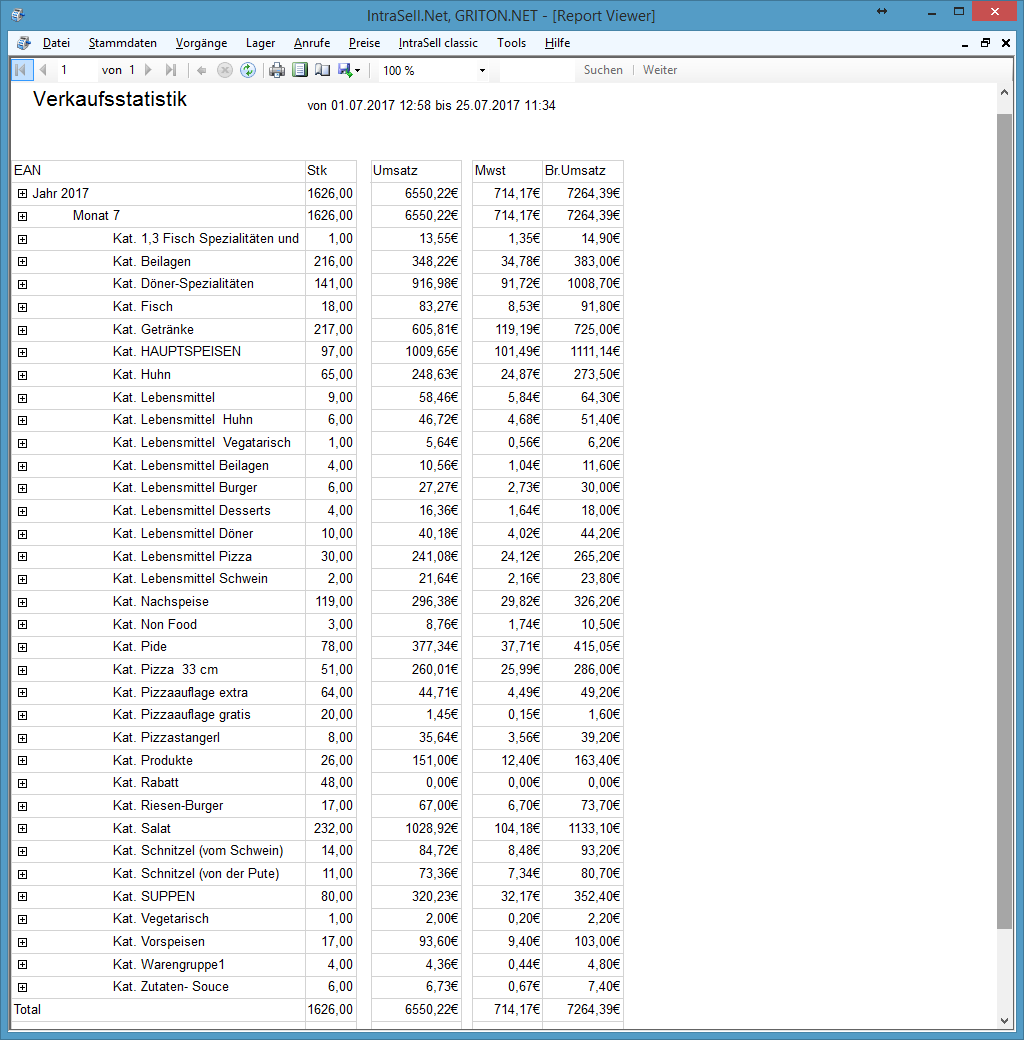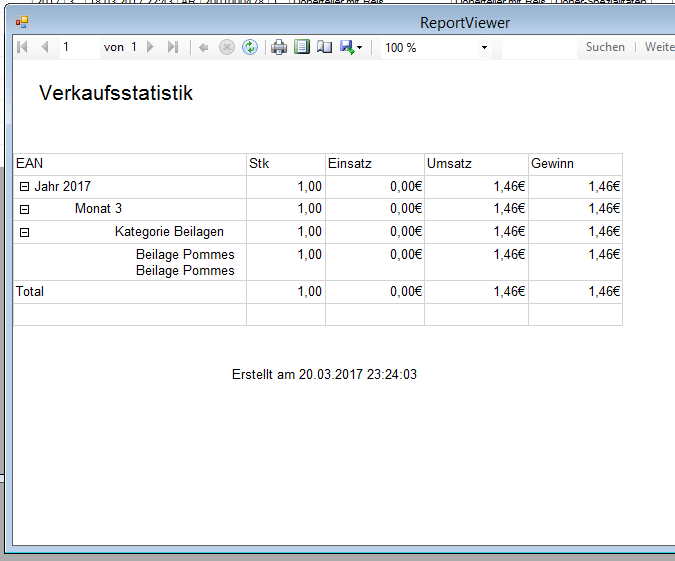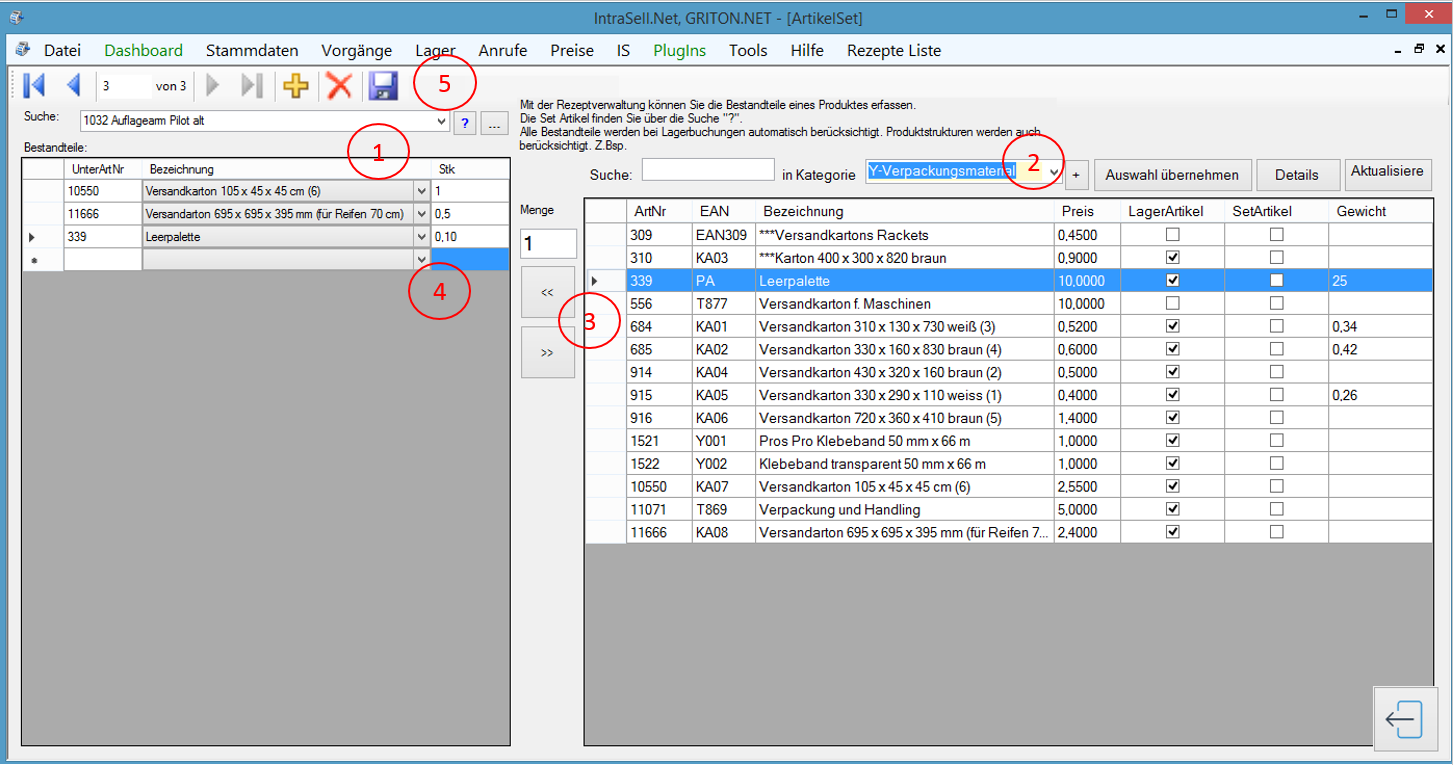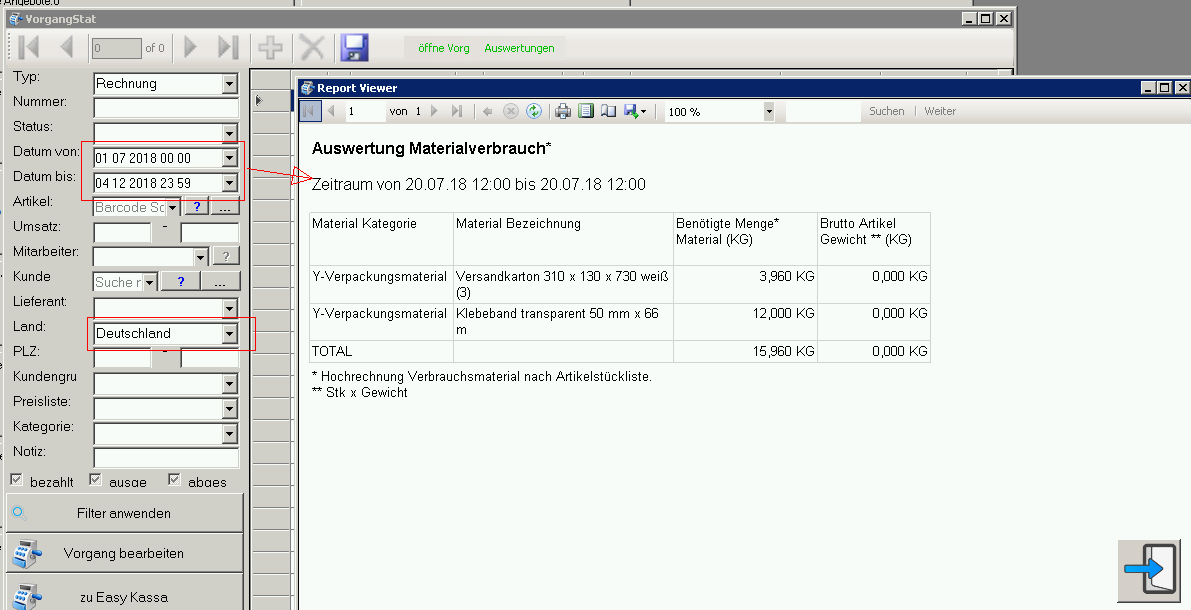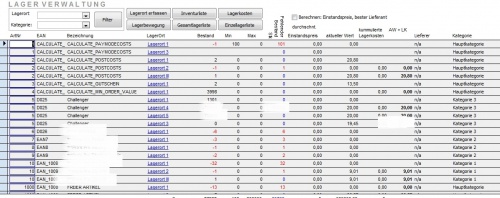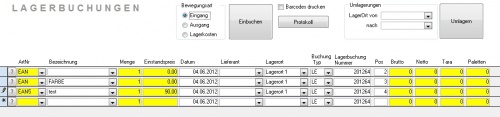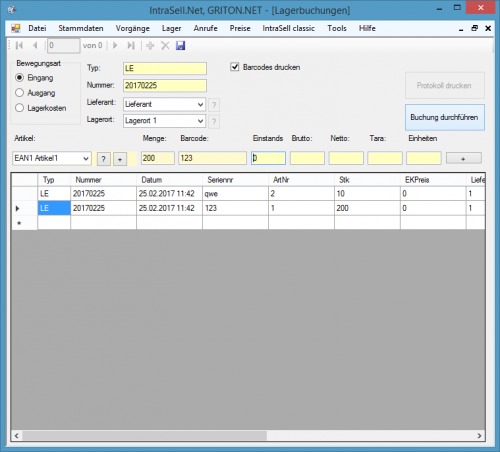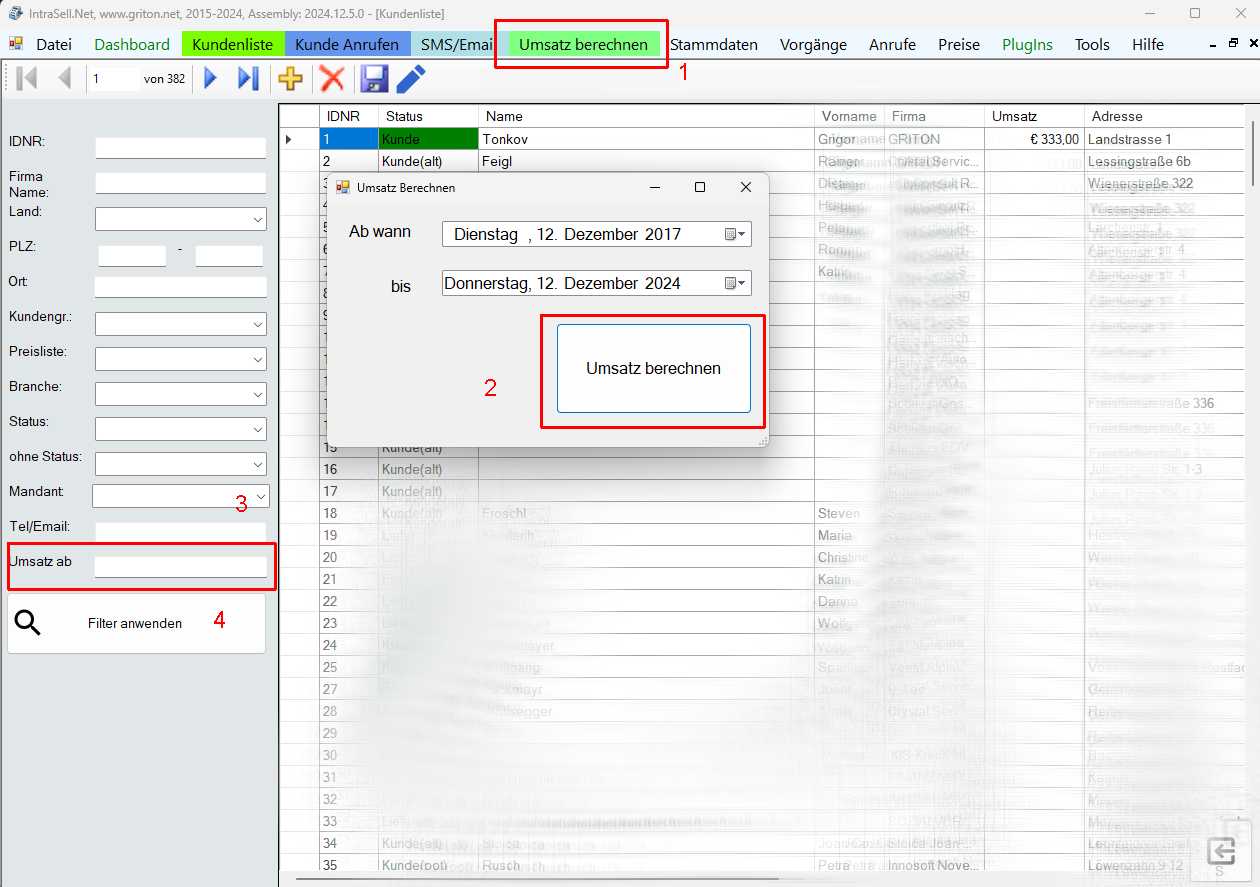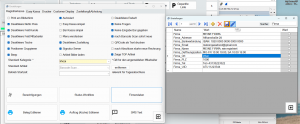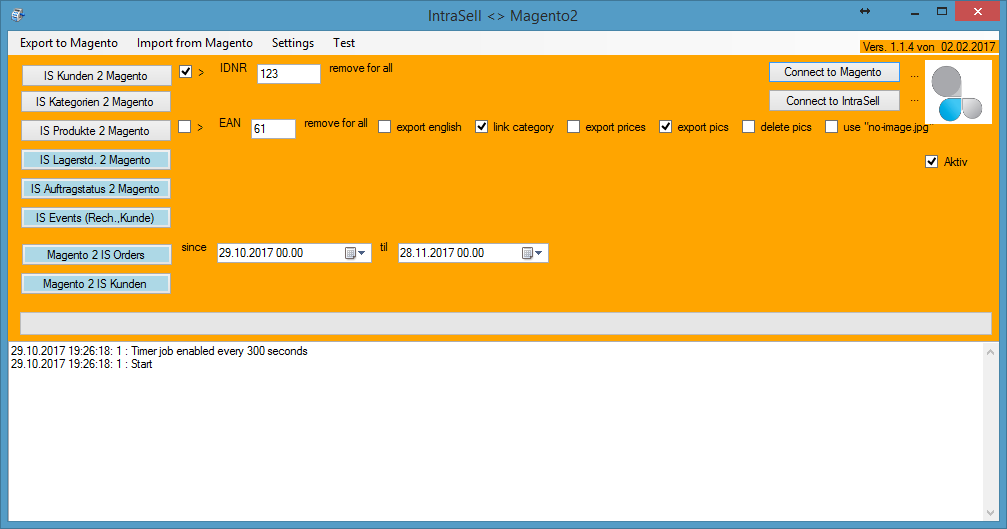Install IntraSell.Net
Inhaltsverzeichnis
- 1 Verordnungen
- 2 Installation IntraSell.net 4 mit Registrierkasse
- 3 Barrechnung in IntraSell.Net
- 4 Benutzerdokumentation IntraSell Modul "Registrierkasse"
- 5 Anforderungen der Registrierkassensicherheitsverordnung (RKS-V)
- 6 Problembehandlung
- 7 Restaurant - Barverkauf mit Touchscreen - Easy Kassa
- 7.1 Vorbereitung
- 7.2 Anmelden am Touch Screen
- 7.3 Bildschirm sperren am Touch Screen
- 7.4 Schritte für Bestellvorgang mit Kassaabschluss
- 7.5 Schritte für Barrechnung mit Touch
- 7.6 Schritte Rechnung stornieren
- 7.7 Schritte eine Position stornieren / gutschreiben
- 7.8 Kassa-Abschluss am Touch Screen
- 7.9 Kassabuch Reports
- 7.10 Alte Rechnung Ausdrucken
- 8 Kassabuch und Auswertungen
- 9 Einführung
- 10 Lagerverwaltung (classic)
- 11 Lagerbuchungen (classic)
- 12 Lagerverwaltung in IntraSell.Net
- 13 Lagerbuchung in IntraSell.Net
- 14 Beispiel
- 15 Lagerbuchungen importieren
- 16 Kunden
- 16.1 Suche nach Kunden mit Umsatz
- 16.2 Firmendaten
- 16.3 Logo
- 16.4 Öffnungszeiten
- 16.5 Installation
- 16.6 Richtung Magento2
- 16.7 Richtung IntraSell
- 16.8 Einleitung
- 16.9 Installieren
- 16.10 Starten
- 16.11 Konfigurieren
- 16.12 Ausgangssituation
- 16.13 Bezahlterminal
- 16.14 Konfiguration IntraSell
- 16.15 Zahlungen
- 16.16 Storno
- 16.17 Fehlerbehebung
- 16.18 Fixe IP Adresse einstellen
Verordnungen
Installation IntraSell.net 4 mit Registrierkasse
- Voraussetzungen
- Betriebssysteme:
- Windows 7, Windows 8, Windows 10
- Achtung Windows XP wird NUR ohne Registrierkasse unterstützt.
- Voraussetzung .NET Framework 4.0:
- Voraussetzung Report Viewer:
- SQL Server CLR: http://go.microsoft.com/fwlink/?LinkID=239643&clcid=0x409
- Report Viewer: https://www.microsoft.com/de-DE/download/details.aspx?id=35747
- Betriebssysteme:
- Installation IntraSell.net Hauptsystem
- Installation Live: http://www.griton.net/IntraSell/Upgrade/Net/IntraSell_Net_Setup/publish.htm
- Installation Test: http://www.griton.net/IntraSell/Upgrade/Net/IntraSell_Net_Setup_test/publish.htm
- Dokumentation: Registrierkasse
- Module
- PlugIns
- Inhalt
- Rechnung
- Barrechnung
Barrechnung in IntraSell.Net
Menu: Vorgänge->Barrechnung
Relevant: Lager
Dokumentation: [3]
Konfiguration
Die Vorlage für die Rechnungen ist in Datei c:\IntraSell_Net\vorlagen\Vorlage_Rechnung.txt zu finden. Siehe auch Vorlagen Beispiel Datei:
IHRE FIRMA
Export-Import HandelsGesmbH
-----------------------------------------
Strasse 24
4020 Linz
Tel: 0732/666666
FAX: 0732/666666-40
UID: ATU26666666
FN: 82801HG Linz
RECHNUNG / LIEFERSCHEIN
******************************************
Rechnungsnummer: [Titel]
Datum: [Datum]
******************************************
-----------------------------------------
Menge ArtNr Artikel Preis
[Stk] [EAN] [PreisBrutto] [Bezeichnung]
-----------------------------------------
Bruttobetrag: EUR [Total]
Gesamt MWST von EUR [Total]: EUR [MWST]
[MWST_Tabelle]
-----------------------------------------
BAR: EUR [Bargeld_Gegeben]
Rueckgeld: EUR [Bargeld_Resto]
************ Oeffnungszeiten ***********
MO-FR 09:00 - 17:00 Uhr
Umtausch und Garantie nur mit Kassabon
Umtausch innerhalb von 14 Tagen
Vielen Dank fuer Ihren Einkauf
Es gilt die gesetzliche Gewaehrleistung
[QRCODE_TEXT]
[QRCODE]
[Bemerkung]
�p0�p1
Konfiguration POS Drucker
Folgende Befehle im DOS Fenster sind für die Einrichtung eines Netzwerksdruckers notwendig: Siehe Network loopback Adapter im Singe Computer NW: http://noldgxpert.blogspot.co.at/2012/11/how-to-apply-net-use-command-in-single.html
NET use lpt3: \\127.0.0.1\Drucker /PERSISTENT:YES NET use lpt3: /delete
Die IP Adresse "127.0.0.1" muss ggf. angepasst werden.
Port lpt3 kann in IntraSell ggf. auf einem anderen Port abgeändert werden.
Ausgedruckt wird typischerweise auf einem POS kompatiblem Drucker. Derzeit getestete Modelle:
- Epson TM-T88V
- Epson TM-T20II
- Samsung / Bixolon Thermal Printer SRP-350II
Grundsätzlich sind alle POS Drucker zu verwenden.
Im Office Bereich: IntraSell kann die Belege mit jedem Windows Drucker ausdrucken. Das wird über die Funktion "Print am Bildschrim" und anschließend am Drucker.
Der Drucker muss vor Inbetriebnahme konfiguriert werden so dass er Printaufgaben auf lpt3 Port annimmt. USB Drucker können mit der Epson Software Virtual Port Driver konfiguriert werden. Link: https://download.epson-biz.com/modules/pos/index.php?page=soft&scat=36
Andere Ports können nach Bedarf direkt in IntraSell eingestellt werden.(Settings)
Beschreibung der Platzhalter im Beleg-Template
| Feld | Beschreibung |
|---|---|
| [QRCODE_TEXT] | QR Code in Textformat, nur anzuwenden wenn der Drucker keine Bitmaps ausdrucken kann. |
| [QRCODE] | QR Code in Bitmap Format, nur anzuwenden wenn der Drucker Bitmaps ausdrucken kann. |
| [Bemerkung] | Immer anzuwenden. An dieser Stelle werden Warnungen wie "Signatureinheit ausgefallen" etc. ausgedruckt. |
| [ArtNr] | |
| [EAN] | |
| [Bezeichnung] | |
| [Stk] | |
| [StkX] | |
| [PreisBrutto] | |
| [PreisBruttoXStk] | |
| [Total] | |
| [MWST] | |
| [MWST_Tabelle] |
Vorgehensweise mit Barcode
- START
- "Neuer Bonn" klicken
- Kunde und Mitarbeiter wählen (optional)
- Artikel wählen oder mit dem Scanner eine vorher gescannte Barcode scannen
- Menge eingeben
- Preis wird automatisch berechnet
- Skonto (optional)
- "Einfügen" und weitere Artikel erfassen
- "Gegeben Bar" eingeben
- "Abschliessen" klicken
- ENDE
Screenshot
Beispiel
- START
- Artikel: "EAN1 Artikel1" -> Einfügen
- Barcode: xyz1234567890 -> Einfügen
- Barcode: asd1234567890 -> Menge 3 -> Einfügen
- ENDE
QR Code scannen
Das QR Code kann mit einem beliebigen QR code scanner, gescannt und gelesen werden.
Der Umsatzzähler ist verschlüsselt somit besteht keine Gefahr dass ein Dritter diese Information intepretieren kann.
Folgende Handy Apps können den QR Code lesen:
* BMF Belegcheck (BMF) * Barcode scanner (ZXing Team)
- Registrierkasse
Benutzerdokumentation IntraSell Modul "Registrierkasse"
Datum: 05.01.2017 - 07.06.2017
Autor: Mag. Grigor Tonkov
Leistung
- BGBLA_2015_II_410 Konforme Registrierkassa. Siehe Anhang Vorgaben.
- Kassa mit offline Funktionalität. Sie benötigen keine Internetverbindung für die reguläre Rechnungstellung.
- Unbegrenzte Kundenanzahl.
- Unbegrenzte Rechnungsanzahl.
- Ihre Daten sind bei Ihnen.
Vorraussetzungen
- Windows PC mit Microsoft .NET Version 4.0;
- POS Drucker;
- A-Trust SecureCard oder Anmeldung für A-Trust Online;
- BelegCheck App von BMF (Google Play store)
Installation IntraSell
Inbetriebnahme
- A-Trust SecureCard USB Stick einstecken;
- IntraSell starten;
- Menüpunkt "Barrechnung" wählen;
- Menüpunkt "Registrierkassa->Verwaltung" wählen;
- PIN für SecureCard eintragen.
- in Feld "Kassa Identifikationsnummer" Eine Bezeichnung für die Kassa wählen.
- in Feld "AES 256 Passwort" ein gültiges Passwort für die Verschlüsselung des Umsatzzählers setzen.
- in Feld Belegnummer eine erste Belegnummer festlegen. Falls Sie bereit Rechnungen erstellt haben hier die Nummer in IntraSell - 1 eintragen.
- Diese muss mit IntraSell abgeglichen werden.
- in Feld "Signaturnummer" wird die Signaturnummer der Karte automatische eingetragen.
- "Drucke Startbeleg" um die Kassa zu aktivieren.
- Statusfeld ist nun auf "Grün"
- Die RegistrierKassa Online bei FinanzOnline anmelden.
- Beleg mit der App "BelegCheck" (erhältlich über Google Play Store) prüfen. Dafür müssen Sie die Kassa online registrieren. Das ist die Garantie dass bei eine Prüfung der Kassa die Belege korrekt gelesen werden können, bzw. dass Ihre Anmeldung in FinanzOnline korrekt ist.
- Die Vorlage Anpassen. Folgende neue Felder sollten in der Vorlage Vorlage_REchnung.txt inkludiert werden: [QRCODE] - 2d Barcode, [Bemerkung] - Falls die Registrierkassa ausfällt.
Tägliche Arbeit
Rechnung erstellen
- A-Trust SecureCard USB Stick einstecken;
- IntraSell starten;
- Menüpunkt "Barrechnung" wählen;
- optional Kunde und Mitarbeiter einstellen;
- "Neuer Bonn" auswählen.
- Artikel wählen. Ggf. mit "?" die Suchmaske öffnen.
- Menge eingeben
- Preis wird automatisch vorgeschlagen, auf Wunsch Preis manuell einstellen.(Rabatt)
- "Einfügen" auswähen und weiter zu neue Position
- Feld "Gegeben Bar" eingeben.
- "Abschliessen" wählen.
Die Rechnung wird digital signiert und anschlissend am Drucker übergeben.
Rechnung stornieren
Die letzte Rechnung kann storniert werden. Es wird eine Gegenrechnung erstellt. Die Storno Rechnung wird analog der "Normale" Rechnung digital signiert und der Umstzzähler wird mit der Summe reduziert.
- Sie haben bereits eine Rechnung erstellt;
- Button "Storno" wählen;
- Eine Bestätigung erscheint am Bildschirm.
alte Rechnung drucken
Eine alte Rechnung kann erneut gedruckt werden folgendermaßen:
- In Hauptmaske -> Vorgangsliste öffnen;
- Die Rechnung suchen (Filter Links)
- Die Entsprechende Zeile Markieren und Menüpunkt: Liste->öffne als Barvorgang
- In der Maske Barrechnung Button 2-ten Ausdruck klicken.
Jahresbeleg/Monatsbeleg
Der Monatsbeleg (aka Jahresbeleg) dient als Vorlage beim Finanzamt. Der Monatsbeleg hat eigene Nummer und einen Betrag von 0.
- Sicherstellen dass die A-Trust SecureCard USB Stick eingesteckt ist;
- IntraSell starten;
- Variante 1
- Taste "Easy Kassa";
- Test "Mehr";
- "Monatsbeleg" wählen.
- In IntraSell wird der Monatsbeleg eingetragen und ausgedruckt.
- Variante 2
- Menüpunkt "Barrechnung" wählen;
- Menüpunkt "Registrierkassa->Verwaltung" wählen;
- "Monatsbeleg" wählen.
- In IntraSell wird der Monatsbeleg eingetragen und ausgedruckt.
Datenerfassungsprotokoll
- A-Trust SecureCard USB Stick einstecken;
- IntraSell starten;
- Menüpunkt "Barrechnung" wählen;
- Menüpunkt "Registrierkassa->Verwaltung" wählen;
- "Erstelle DEP" bzw. "Export DEP" wählen.
Beispiel DEP:
Datenerfassungsprotokoll nach Datenerfassungsprotokolls gem. § 131 BAO
In diesem Protokoll werden in einer CSV Datei alle Rechnungen/Positionen exportieren. Vorgehensweise:
- Programmdashboard Taste "Statistik"
- In Filter Links: Typ: "Rechnung" wählen. Datum von bis festlegen.
- Menüpunkt Datei-Export
- Die Datei abspeichern wie vom Prüfer gefordert.
Jahr;Monat;KundNr;Kunde;Typ;Nummer;Datum;EAN;Bezeichnung;ArtKatNr;Kategorie;Kundengruppe;Stk;Einsatz;Umsatz Netto;Umsatz Brutto;MWST;Zahlungs Methode;Bezahlt;Ausgedruckt;Abgeschlossen
2024;7;307;Monster AG Mustermann Max;AR;300;19.07.2024 09:42:22;2001;Test Artikel 1;1;Test;Endkunden;10,00;0,000000;10,000000;12,000000;2,000000;Nachnahme;False;False;True
2024;7;307;Monster AG Mustermann Max;AR;300;19.07.2024 09:42:22;2002;Test Artikel 2;1;Test;Endkunden;10,00;0,000000;20,000000;24,000000;4,000000;Nachnahme;False;False;True
...
Sicherung
Sie sind verpflichtet einmal Monatlich eine Datensicherung vorzunehmen. IntraSell führt täglich Sicherung der Datenbank durch. Das Exportieren des DEP ist grundsätzlich ausreichend für das Finanzamt, damit aber ide Reg. Kassa wiederhergestellt werden kann muss die interne Datenbank gesichert werden. Command Script: backup.cmd SET PATH=%PATH%;"d:\MySQL Server 5.1 \bin\" del backup.sql mysqldump --all-databases -uroot -pxxxx >> backup.sql
Für die automaitsche Sicherung bitte wie folgt vorgehen:
- Die Windows "Aufgaben planen" Verwaltungoberfläche starten
- Eine Einfache Aufgabe einrichten.
Wartung
Gelegentlich werden Sie aufgefordert Programmupdates zu installieren. Diese sind notwendig um eine Gesetzkonforme Funktionalität zu garantieren. Hotline: 0676/6063036
Anforderungen der Registrierkassensicherheitsverordnung (RKS-V)
- Der Kasse muss eine unternehmensweit eindeutige Kassenidentifikationsnummer, die über FinanzOnline gemeldet werden muss, zugeordnet werden können.
- Die Kasse muss über eine geeignete Schnittstelle zu einer Sicherheitseinrichtung (HSM oder Chipkartenleser) mit einer Signaturerstellungseinheit verfügen.
- Jeder Beleg muss mit einem maschinenlesbaren Code, der die Daten laut §10(2) RKS-V zu enthalten hat, versehen werden. Trainings- und Stornobuchungen haben im maschinenlesbaren Code zusätzlich die Bezeichnung "Trainingsbuchung" oder "Stornobuchung" zu enthalten.
- Jeder einzelne Barumsatz, sowie die nachfolgenden erklärten Monats- und Schlussbelege, werden elektronisch signiert. Dabei ist eine elektronische Signatur von der Signaturerstellungseinheit anzufordern und auf dem zugehörigen Beleg als Teil des maschinenlesbaren Codes anzudrucken. In die Signaturerstellung sind die Daten laut
§9(2) RKS-V einzubeziehen.
- Sollte keine aufrechte Verbindung zu der Signaturerstellungseinheit bestehen, muss am Beleg der Hinweis "Sicherheitseinrichtung ausgefallen" angebracht werden. Nach Wiederinbetriebnahme der Signaturerstellungseinheit muss ein signierter Sammelbeleg mit Betrag (0) erstellt und im Datenerfassungsprotokoll gespeichert werden.
- Die Kasse muss einen Startbeleg, der eine Prüfung entsprechend §6(4) RKS-V ermöglicht, erzeugen können.
- Ein Datenerfassungsprotokoll (DEP), in dem jeder einzelne Barumsatz inkl. der elektronischen Signatur zu erfassen und abzuspeichern ist, ist zu führen. Dabei sind zumindest die Belegdaten gemäß § 132a(3) BAO festzuhalten.
- Die in der Registrierkasse erfassten Barumsätze werden laufend aufsummiert (Umsatzzähler). Trainingsbuchungen dürfen sich dabei nicht auf den Umsatzzähler auswirken. Am Monatsende ist der Zwischenstand des Umsatzzählers als Barumsatz mit Betrag Null (0) und elektronischer Signatur der Signaturerstellungseinheit (Monatsbeleg) im Datenerfassungsprotokoll zu speichern.
- Start- und Monatsbeleg müssen ausgedruckt werden können.
- Der Umsatzzähler muss mit dem Verschlüsselungsalgorithmus AES 256 verschlüsselt werden können.
- Das Datenerfassungsprotokoll muss jederzeit entsprechend der in der RKS-V enthaltenen Detailspezifikation exportiert werden können. Die in der Spezifikation nicht enthaltenen Positionsdaten (zumindest Menge und handelsübliche Bezeichnung) müssen dabei ebenso exportierbar – wenn auch ohne Strukturvorgabe – sein.
- Die Kasse muss im Falle einer planmäßigen Außerbetriebnahme der Registrierkasse einen Schlussbeleg mit Betrag Null (0) erstellen können.
- Eine quartalsweise Sicherungsfunktion, die es ermöglicht die Daten des Datenerfassungsprotokolls auf einen externen Datenträger zu speichern, muss zur Verfügung stehen. Um die Unveränderbarkeit des gesamten Datenerfassungsprotokolls im Wege der Signatur zu gewährleisten, muss bei dieser Sicherung der Monatsbeleg des letzten Monats des Quartals als letzter Beleg enthalten sein.
- Die Registrierkasse darf keine Vorrichtungen enthalten, über die das Ansteuern der
Sicherheitseinrichtung umgangen werden kann. Dabei ist zu beachten, dass dies nicht für die Erfassung von Geschäftsvorfällen, die keine Barumsätze darstellen (z.B. Lieferscheine, Banküberweisungen und -einzug, durchlaufende Posten) gilt.
Problembehandlung
Signaturkarte ungültig
Bei fehlerhafte Signatur ist Protokoll an A-Trust zu senden: Protokoll / Logfiles aus dem Ordner "C:\ProgramData\A-Trust GmbH\RegistrierkasseChip" an A-Trust Service Center senden.
- Restaurant
Restaurant - Barverkauf mit Touchscreen - Easy Kassa
IntraSell unterstützt Touch Screens. In diesem Fall ist eine erleichterte Bedienung mit dem Touch möglich und der Ablauf ist etwas ein anderer zu dem Ablauf am PC ohne Touch Screen.
{toc}
Vorbereitung
- Mitarbeiter anlegen - die Mitarbeiter sind die Kassabediener
- Produktkategorien anlegen mit Produkten
- Kunden anlegen, im Feld Name "Tisch" eintragen.
Anmelden am Touch Screen
- Hier ist nur eine Nummerische Eingabe möglich.
Benutzer Name und Login sollten für jeden Kassa-Mitarbeiter aus Nummern bestehen.
Schritte: 1. Benutzername anklicken und Ziffernblock benutzen um Name einzugeben. 2. Passwort anklicken und Ziffernblock benutzen um Passwort einzugeben. "OK" klicken (egal welches)
Bildschirm sperren am Touch Screen
- Benutzen Sie Button "Abmelden" am Dashboard. Diese Aktion sperrt den Bildschirm.
Schritte für Bestellvorgang mit Kassaabschluss
1. START (IntraSell ist offen)
2. Button "Offene Bestellungen" im Dashboard klicken
3. Mitarbeiter wählen
4. Kunde (Tisch wählen)
5. Falls keine Bestellung die Frage mit Ja Beantworten
6. Weiter mit Button Touch
7. Produktkategorie wählen
8. Produkt wählen
9. Anzahl Stk wählen (Ziffernbuttons Rechts)
10. Button "Position übernehmen"
11. Weiter mit dem nächsten Produkt
12. Bar-gegeben Betrag erfassen
13. "Bestellung abschließen" klicken
14. Im Barvorgang Formular die Eingaben prüfen und "Abschließen klicken"
15. ENDE
Schritte für Barrechnung mit Touch
1. START (IntraSell ist offen)
2. Button "Barrechnung"
3. Button "Touch" - die Fragen mit Ja beantworten
4. Weiter mit Schritt 7 von oberen Prozess
5. ENDE
Schritte Rechnung stornieren
1. START (IntraSell ist offen)
2. Button "Abschluss/Storno/Rabatt"
Hie gibt es Zwei Möglichkeiten:
3.A Button "Storno letzter Beleg"
Diese Funktion storniert den letzten Beleg der abgeschossen und ausgedruckt wurde. Eine Bestätigungsmeldung wird angefordert.
3.B Button "Storno aktueller Beleg"
Diese Funktion storniert den gerade geladenen Beleg. Beleg kann zuvor der Liste Dashboard->"Vorgansliste" geladen werden. Eine Bestätigungsmeldung wird angefordert.
4. ENDE
Schritte eine Position stornieren / gutschreiben
1. Sie gehen wir beim Erstellen einer Rechnung vor .
2. Checkbox "Reduzieren" klicken.
3. "2" klicken damit die Menge "-1" beim Produkt erscheint. Ggf. weiter reduzieren.
4. Bezahlung NUR BAR Möglich.
5. Button "Abschliessen":
Lagereingang wird verbucht. Kassaausgang wird verbucht.
6. ENDE
Kassa-Abschluss am Touch Screen
1. Kassabuch/Kassenbuch ist erreichbar über Dashboard Button "Kassabuch" oder Menüpunkt Vorgänge-> Kassabuch;
2. Datum und Mitarbeiter wählen;
3. Button "Filter"
Kassabuch Reports
Alte Rechnung Ausdrucken
Siehe [4]
- Kassabuch
Kassabuch und Auswertungen
Das Kassabuch listet alle Umsätze in der Kassa auf.
Hier ist eine Abfrage nach Datum, Notiz und Mitarbeiter möglich.
Kassabuch Reports
Die folgende Auswertungen können Sie Ihrem Steuerberater zur Verfügung stellen.
Vorgehensweise:
* Hauptmaske->Kassabuch; * "Datum von" und "Datum bis" - den gewünschten Zeitraum einstellen; * Button "Filter anwenden"; * Report wählen. z.Bsp. MWST Auswertung;
* "POS Format" Checkbox dient dazu eine minimale Version für den POS Drucker zu erstellen; * Anschließend den Report als PDF Speichern und dem Steuerberater zur Verfügung stellen (Email, Druck).
Manche Steuerberater verlangen Umsätze nach Warengruppen.
Diese Auswertung ist erreichbar folgendermassen:
* Hauptmaske->Vorgangstatistik; * "Datum von" und "Datum bis" - den gewünschten Zeitraum einstellen; * Mitarbeiter Filter ggf. entfernen; * Button "Filter anwenden"; * Report wählen. z.Bsp. "Umsatz mit MWST";
Beispiele
Umsatz Reports
- Verkaufsstatistik
Vorgehensweise
Menü: Vorgänge->Verkaufsstatistik
- Daten anhand der Filterkriterien selektieren.
- Button "Filter anwenden" drucken
- Summen werden gebildet (unten Links)
- Die Statistik ausdrucken
Screenshot:
Druck:
Materialverbrauch auf Basis Verkäufe
Mit IntraSell ist möglich Materialverbrauch nach Stücklisten zu ermitteln.
Für diesen Zweck sind zuerst die Stücklisten anzulegen. Dann sind die Stücklisten anzulegen und letztendlich können Auswertungen gestartet werden.
Anleitung: Artikel Anlage
- Maske Menü:Stammdaten->Artikel öffnen
- Kategorie auswählen. z.Bsp. Y-Verpackung
- Die folgenden Artikel anlegen. Gewichte können hier erfasst werden, für den Verbrauch ist aber die Stückliste ausschlaggebend.
Glas Papier/Pappe/Karton Eisenmetalle Aluminium Kunststoffe Getränkekartonverpackungen Sonstige Verbundverpackungen Sonstiges Material
Stücklisten anzulegen
Nun sind die Stücklisten anzulegen: Siehe Rezept
= Rezepte / Stücklisten =
- Maske Dashboard->Rezept anwählen.
- Die Bestandteile eines Artikel definieren wie im Screenshot ersichtlich:
- Artikel (Parent) wählen
- Kategorie der Bestandteile wählen (z.Bsp. Verpackungsmaterial)
- Mit dem <> Button kann ein Bestandteil zugewiesen werden
- Menge festlegen.
- Speichern.
Auswertungen
- Maske Dashboard->Statistik wählen.
- Filter (Links) einstellen.
- Report wählen über Menu:
Auswertungen->Materialverbrauch Basis Rechnungstabelle od. Auswertungen->Materialverbrauch:
- Lager
- summary Lagerverwaltung, Lagerbuchungen
Einführung
Mit IntraSell können Sie unbegrenzt viele Lagerplätze verwalten.
Lagerverwaltung (classic)
Hauptmenü -> Lagerverwaltung
Hier können Sie den aktuellen Lagerstand prüfen.
Lagerbuchungen (classic)
Menu: Hauptmenü -> Lagerbuchungen
Hier können Sie Lagerbuchungen vornehmen. Info: mit dem Abschluss einer Rechnung werden auch Lagerbuchungen erstellt.
* Artikel wählen * Stückzahl kontrollieren * Protokoll drucken (optional) * Buchung vornehmen
Lagerverwaltung in IntraSell.Net
Menu: Hauptmenü -> Lager -> Lagerverwaltung
Hier können Sie den aktuellen Lagerstand prüfen.
Lagerbuchung in IntraSell.Net
Menu: Hauptmenü -> Lager -> Lagerbuchungen
Relevant: Barrechnung
Vorgehensweise Lagerbuchung:
- START
- Bewegunsart: Eingang oder Ausgang
- Typ und Nummer werden automat. generiert
- Lieferant wählen
- Lagerort wählen
- In Feld Artikel positionieren:
- Hier Entweder einen Artikel wählen
- oder Mit dem Scanner einen Barcode scannen
- Artikel wird automatisch erkannt falls bereits so ein Barcode benutzt wurde
- Falls Artikel nicht erkannt wird dann Artikel manuel wählen und in Feld Barcode erneut den Barcode scannen.
- Menge erfassen und ENTER oder mit Tab für Gewicht usw.
- Optional Gewichte und Einheiten eintragen.
- "Barcodes drucken" selektieren um Barcodes zu generieren
- Save drucken (falls Sie die Eingaben speichern wollen und später weiter machen)
- Buchung durchführen
- ENDE
Beispiel
- Eingang
- Lieferant
- Lagerort 1
- Artikel 1
- Artikel EAN1
- Barcode:abcd1234567890
- Menge 100 - ENTER
- Artikel 2
- Artikel EAN2
- Barcode:xyz1234567890
- Menge 3 - ENTER
- Artikel 3 - Neuanlage
- mit + Artikelmaske starten udn Artikel anlegen
- Artikel EAN3
- Barcode:asd1234567890
- Menge 5 - ENTER
Lagerbuchungen importieren
Wie ist es möglich, Preise und Lagerbestände in großen Mengen zu ändern und neue Produkte aus einer Excel-Liste hochzuladen?
- Taste "Lagerbuchung"
- Taste "Lagerbuchungen importieren"
- CSV Format
ArtNr; BelegNr; Menge;Lagerort;Lieferant 1;100012;100;Lager1;Metro 2;100012;20;Lager1;Metro
- Artikel
- Kunden
Kunden
Suche nach Kunden mit Umsatz
Menüpunkt Stammdaten->Kundenliste
- Umsatz berechnen für den gewünschten Zeitraum
- Datum für die Berechnung einstellen
- Umsatz als Suchkriterium einstellen
- Filter
- Exportieren als CSV (Datei->Export) für Excel.
- Mahnung
- Einstellungen
Diese Seite beschreibt die wichtigste Einstellungen in IntraSell.
Firmendaten
Die Firmen Daten können folgendermaßen geändert werden:
- Easy Kassa
- Taste "Mehr"
- Taste "Einstellungen"
- Taste "Firmendaten"
Screenshot:
Logo
Firmenlogo kann so konfiguriert werden:
- Easy Kassa
- Taste "Mehr"
- Taste "Einstellungen"
- Taste "Beleg editieren"
- Taste "Logo laden"
Öffnungszeiten
- Siehe "Firmendaten"
- PlugIns
- Artikel Import Schnittstelle
- Magento2 Schnittstelle
Mit diesem PlugIn werden Daten zwischen IntraSell und Magento ausgetauscht. Es handelt sich um eine Live Schnittstelle. Daten werden sobald verfügbar ausgetauscht.
Installation
Für die Installation benötigen Sie den API Key, Ihre Magento WebsiteId , StoreId und Root Kategorie. Diese werden in Form Einstellungen eingetragen:
Folgende Daten werden übertragen:
Richtung Magento2
1. Artikel und Artikel-Kategorien;
Vorgehensweise alle Artikelkategorien übertragen:
- Öffnen Sie das Hauptfenster der Schnittstelle:
- Klicken Sie auf "IS Kategorien 2 Magento"
- Alle Kategorien werden in Magento exportiert.
Vorgehensweise Artikel Online stellen:
- Die Artikelliste öffnen und Artikel Detail Form in IntraSell öffnen;
- Laden Sie ein Bild zu dem Artikel.
Hintergrund Info: Artikelbilder tragen als Name die Artikel Nummer. JPEG, GIF und PNG Bilder werden unterstützt; Alle Bilder werden im konfigurierbarem Verzeichnis abgelegt.
- In Magento2 - Hauptfenster - aktivieren Sie die CheckBox "export pics";
- Artikel als Online Artikel markieren;
- Artikel wird automatisch übertragen.
Vorgehensweise einzelner Artikel Online übertragen:
- Öffnen Sie das Hauptfenster der Schnittstelle:
- Geben Sie in Feld EAN die EAN Nummer des Artikels der übertragen werden soll.
- Klicken Sie auf "IS Produkte 2 Magento"
- Artikel wird übertragen. Prüfen Sie online ob Artikel gefunden werden kann.
2. Kunden;
3. Bestell- Rechnungsstatus.
- Rechnungsstatus wird automatisch übertragen.
Richtung IntraSell
1. Kunden:
- Kunden werden automatisch mit der Bestellung importiert.
2. Online Bestellungen:
- Die Online Bestellungen von Ihrem Magento2 Store werden automatisch importiert solange Sie IntraSell offen haben.
- Eine Meldung erscheint sobald eine neue Bestellung getätigt wurde.
- Eine alte Bestellung kann über die Vorgangsliste geöffnet werden.
Empfohlene weitere Vorgehensweise:
- Konvertieren Sie die Magento Bestellung in eine Rechnung.
- Mit dem Abschluss der Rechnung wird der Lagerstand angepasst und der Kunde wird informiert.
- TAPI Schnittstelle
- Lieferservice Schnittstelle
Einleitung
Mit der Schnittstelle lassen sich die Online Bestellungen von Lieferservice direkt in die Kasse importieren.
Die Artikel werden mit dem korrekten MWST Satz verbucht (Achtung Einstellungen).
Ihre Kunden werden in IntraSell gespeichert und bekommen eine SMS wenn die Bestellung auslieferbereit ist.
Sie haben die Möglichkeit Ihre Kunden direkt zu kontaktieren! und z.Bsp von Lieferservice auf die kostenlose für Sie WebOrder umleiten!
Installieren
Die Schnittstelle muss zuerst in IntraSell und dann bei Lieferservice (T-Connect) aktiviert werden.
- Für IntraSell wenden Sie sich an Ihrem Betreuer.
- Für Lieferservice rufen Sie die Telefon Nummer von der Applikation "T-Connect Client" und lassen Sie die Kasse "GRITON Easy Kassa" (so ist dort bekannt) aktivieren.
Starten
Sobald eine neue Bestellung kommt erscheint folgende Nachricht am Bildschirm.
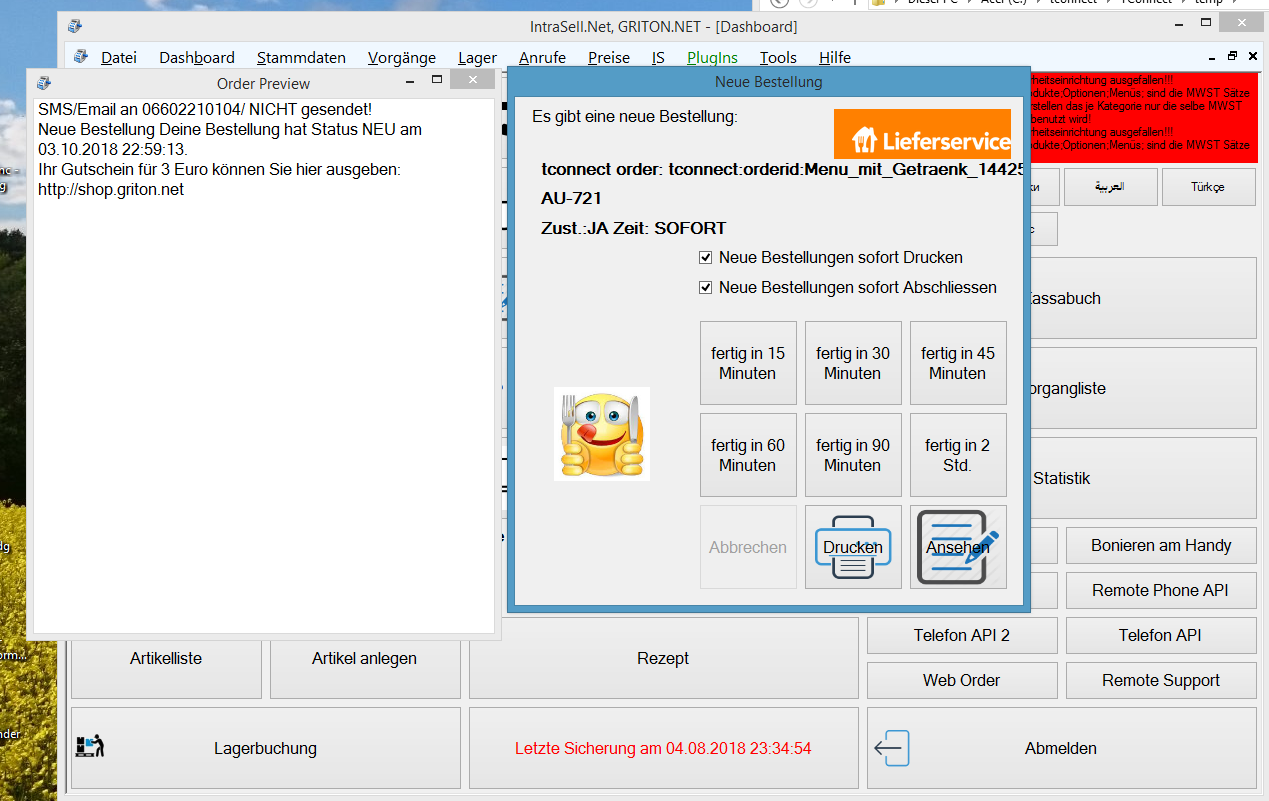
Hier kann die Bestellung bestätigt werden. Nach Wunsch kann so konfiguriert werden dass Auftrag für die Küche und die Rechnung automatisch gedruckt werden.
Konfigurieren
Checkbox "Aktiv" muss angeklickt werden. Erweiterte System Einstellung "Online Bestellungen Lieferservice.at_autostart" auf True setzen.
Menüartikel
Bei Menubestellungen sollten die Produkte nach MWST gesplittet werden. E.g. Menu 10 € E.g. Speise - 10 % MWST - 7 €uro E.g. Getränk - 20 % MWST - 3 €uro
Info von Lieferservice: Die Menu Getränke kommen als SideDishes (z.Bsp. Almdudler mit Preis 0)
Lösung: Nach dem die Artikel von Lieferservice importiert sind ist der korrekte MWST Satz einzutragen + der Normale Verkaufspreis in Kategorie "Optionen". Besonders für Getränke mit MWST 20 % ist das sehr wichtig.
Konfiguration
- In IntraSell die Artikelliste öffnen
- Nach Kategorie "Optionen" filtern.
- Combobox Aktiv deaktivieren. (damit auch die Online Artikel von Lieferservice erscheinen)
- Nach Getränke Suchen. (Almdudler etc.) .
- MWST auf 20% setzen.
- Verkaufspreis fürs "Almdudler" setzen. Z.bsp. 3 Euro.
Ab dem nächsten Auftrag von Lieferservice wird korrekt der Artikel mit 20% verbucht.
Alle Auftrage von der Schnittstelle exportieren für Excel
Vorgehensweise: Die Aufträge von Mjam oder Lieferservice kannst du so exportieren:
- in IntraSell Dashboard, öffne die Vorgangsliste.
- Datum einstellen, Dann Button Filter.
- Menüpunkt Datei -> Export
- Die Liste in CSV Format kann mit Excel bearbeitet werden.
- In Excel: Nach Bedarf mit Spalte Woher filtern, das ist die Quelle der Aufträge (mjam oder tconnect)
- Bankomat Schnittstelle
Inbetriebnahme Bezahlterminal Modell: Verifone VX825
{toc}
Ausgangssituation
1. Registrierkasse mit IntraSell.net 2. Neuer Bezahlterminal Verifone VX 825
Bezahlterminal
Am Bildschirm kommen nun Fragen
Connect to Cash Register 1. Yes – wählen 2. No
Frage
Communication Type LAN --------------------------------- Es kommt die MAC Adresse 1. DHCP - wählen – NW Kabel mit dem Terminal am ETH Eingang , andere Ende am Router. 2. Statis
Eine Bestätigungsanzeige wird gezeigt:
Network Config OK Addr: 10.0.0.5
Verschiedene Test Server werden gezeigt:
1. Tserv.ep2.telekurs.com 2. 153.46.253.140 3. 153.46.133.25 4. Tserver.ep2.fip.siy-payment 5. .. 6. .. 7. 0 - Custom
Wähle: 1.
Port 8953 - OK
-> Die Konfiguration bricht ab. Hier brauche ich Hilfe von Six Payment.
1. Wähle 2 - 153.46.253.140 Es kommt Downgrade not allowed, aber es geht weiter... Dann steht Initialisieren 999100200. Init Bestätigung läuft.
Schaut gut aus!
Konfiguration IntraSell
- IntraSell Starten
- Bankomat Zahlung Plugin Aktivieren
- Datei->Einstellungen
- Variable „Bankomat Zahlung_autostart“ auf „True“ setzen.
- Speichern.
- Die Konfigurationsdatei {IntraSell Installation}TimApi.cfg öffnen und
- ConnectionIPString = 10.0.0.5 anpassen;
- LogDir = d:\tmp anpassen;
Zahlungen
- In Maske „Easy Kassa“ Verkauf Artikel 1, Artikel 2 ...
- Auf Button mit Symbol Gegeben „Bankomat“ klicken für Bezahlmethoden
- Six Payment wählen.
- Karte am Terminal auflegen.
-> wenn Betrag < 25 Euro wird automatische bezahlt (NFC) -> Wenn Betrag > 25 Euro wird PIN Verlangt.
Konfigurationsdatei TimApi.cfg
# The global section defines parameters for all terminals. If you have only one
# terminal attached you can just use the global section instead of per-device
# sections. Sections have to be unique
[global]
# Sets the logging directory. The log file will be created as {LogDir}/TimApi_YYYYMMDD.log .
LogDir = d:\tmp
# Set the log levels for different units:
# possible levels are: OFF, SEVERE, WARNING, INFO, FINE, FINER, FINEST
# the modules are: LogTerminal, LogBackend, LogStateMachine, LogComm
LogTerminal = FINEST
LogBackend = INFO
LogStateMachine = FINE
LogComm = INFO
# Sets the Terminal Identifier of the terminal to connect to if broadcast
# connection mode is used
TerminalId = 23290099
# Connection mode: Broadcast, OnFixIP
#ConnectionMode = Broadcast
ConnectionMode = OnFixIP
ConnectionIPString = 10.0.0.8
#ConnectionIPString = 127.0.0.1
ConnectionIPPort = 7784
# IP and Port if fixed ip connection is used. Not used for broadcast mode
# ConnectionIPString = 192.168.99.10
# ConnectionIPPort = 7784
#BroadcastInterface = LAN-Verbindung
# Protocol type
ProtocolType = SIXMLTCP
# Pre/Post-Automatism
AutoConnect = Off
AutoLogin = Off
FetchBrands = Off
AutoCommit = On
# AutoShiftManagement = Off
# AutoShutterManagement = On
# CardInsertionTimeout = 60
# CardRemovalTimeout = 60
# CommitTimeout = 60
# Dcc = On
# PartialApproval = Off
# ProceedTimeout = 60
# TipAllowed = Off
# If you have more than one device configuration define them as individual
# sections. Use the section name during creating TerminalSettings instances
# to load the matching configuration.
# [MyTerminal]
# TerminalId = 12345678
Storno
STORNO mit Bankomat ist NICHT Implementiert und wird daher nicht unterstützt!
Fehlerbehebung
Log Dateien: 1. IntraSell.log: suche nach PaymentProvider und Uhrzeit.
25.01.2018 22:11:50: Zahlung fehlgeschlagen! Ursache :Transaction failed: Timeout
2. Terminal Log Es werden, wenn LogFile eingetragen Log Files erstellt. Wie z.Bsp. TimApi_20180125.log
Fixe IP Adresse einstellen
dies muss leider direkt am Terminal eingestellt werden.
Bitte gehen Sie mit der “-“ Taste ins Menu, geben Sie Ihr HändlerPW ein.
Danach unter den Punkt:
· <4. Einstellungen>
· <5. Network Setup>
· <LAN>,
· <DHCP> auf Nein, und bitte bei den restlichen Parameter, die gewünschten Daten eingeben:
o <IP-Address>
o <Subnet mask>
o <Gateway>